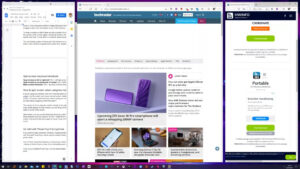如果你想延长笔记本电脑的电池寿命,你可以更改一些 Windows 11 设置来帮助实现这一目标。
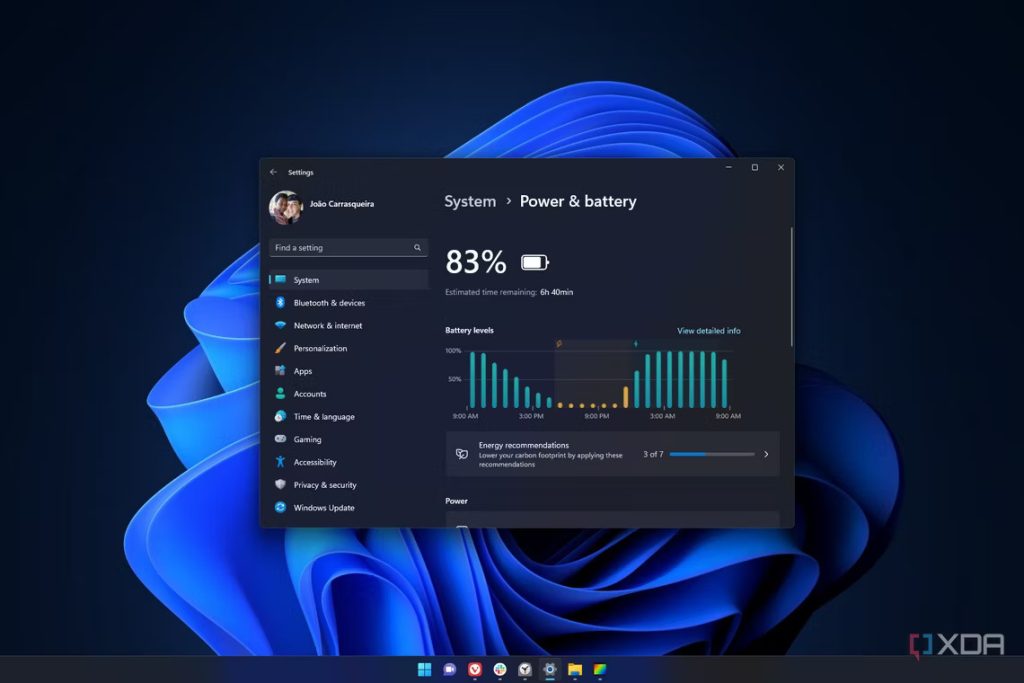
我们都希望我们的笔记本电脑能够尽可能长时间地使用而无需插入电源——毕竟,这就是笔记本电脑的全部意义所在。你可以采取很多措施来延长笔记本电脑的电池寿命,例如禁用启动任务以防止额外的电池消耗。Windows 11 还配备了“电池保护程序”功能,可以帮助你延长笔记本电脑的电池寿命,特别是在电量不足时。你还可以更改多种设置来帮助延长电脑的电池寿命。
省电模式会关闭 Windows 11 中的某些后台任务,例如电子邮件和日历同步。这是一种快速而简单的方法,可以让你的笔记本电脑在充电后使用更长时间,尽管它确实存在一些潜在的缺点,例如错过某些通知和整体性能较差。开箱后,省电模式设置为在电池电量达到 20% 或更低时打开,但你可以根据需要将其配置为运行。
在 Windows 11 上设置省电模式
如果你想更改 Windows 11 电脑上的省电模式行为,这相当简单。你需要执行以下操作:
- 打开“设置”应用程序。
- 在默认打开的“系统”部分中,单击“电源和电池”。
- 展开省电选项以查看所有设置。
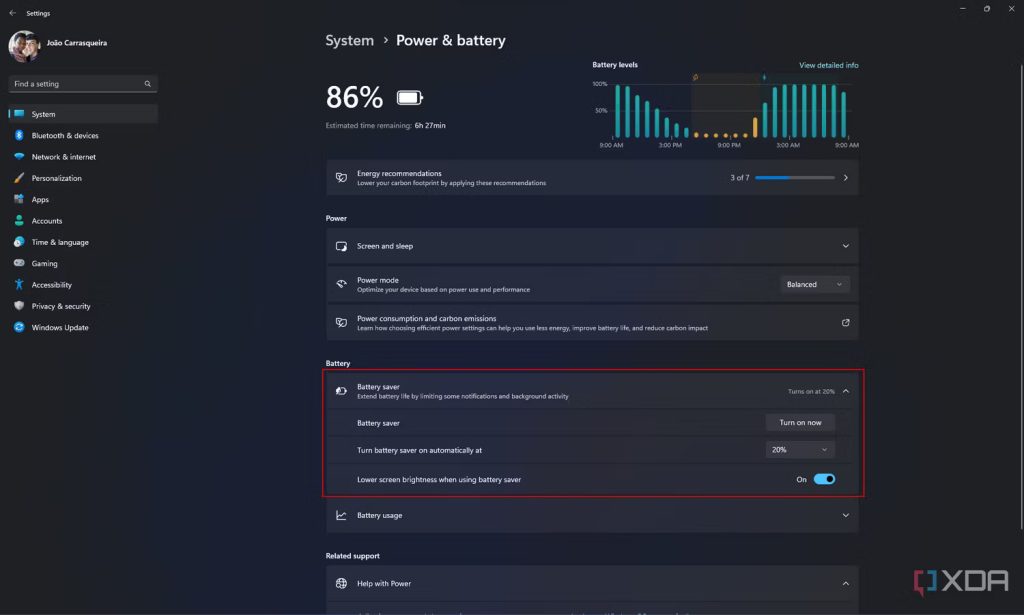
a. 如果你想立即打开省电模式,只需单击“打开”即可。
b. 或者,如果你想更改自动启用省电模式的时间,可以使用自动启用省电模式旁边的下拉菜单,然后选择你喜欢的百分比。只要电池电量处于该水平或更低并且笔记本电脑未充电,就会启用省电模式。如果你不想启用省电模式,也可以将其设置为“从不”。
4. 你可以在使用省电选项时使用较低的屏幕亮度以进一步节省电量,或者如果亮度变化困扰你则禁用它。如果启用此选项,则在启用省电模式时,与标准亮度相比,亮度将降低 20%。
5. 所有更改都会自动保存。
其他省电的电源设置
除了使用省电模式之外,你还可以调整一些其他设置来延长笔记本电脑的电池寿命。如果你想延长电池寿命,而又不想承受省电模式的潜在缺点,请尝试以下操作:
- 打开“设置”应用程序并导航至“电源和电池”页面,如上所述。
- 单击电源模式旁边的下拉菜单,然后选择最佳电源效率以延长电池寿命(以整体性能为代价)。
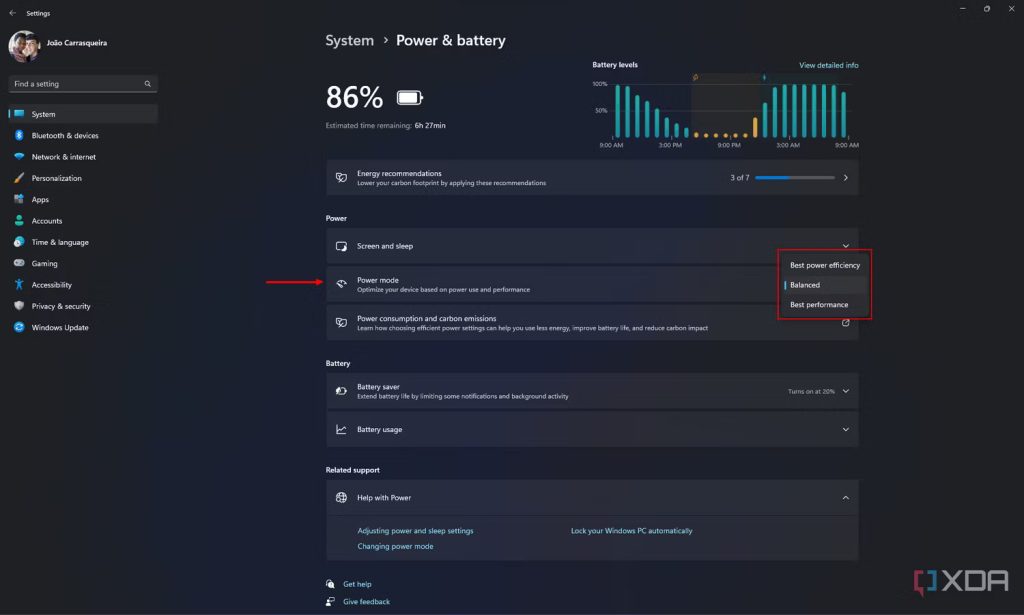
3. 展开屏幕和睡眠按钮。这些选项可让你更改电脑在非活动状态时的行为,从而在你不使用电脑时节省电量。
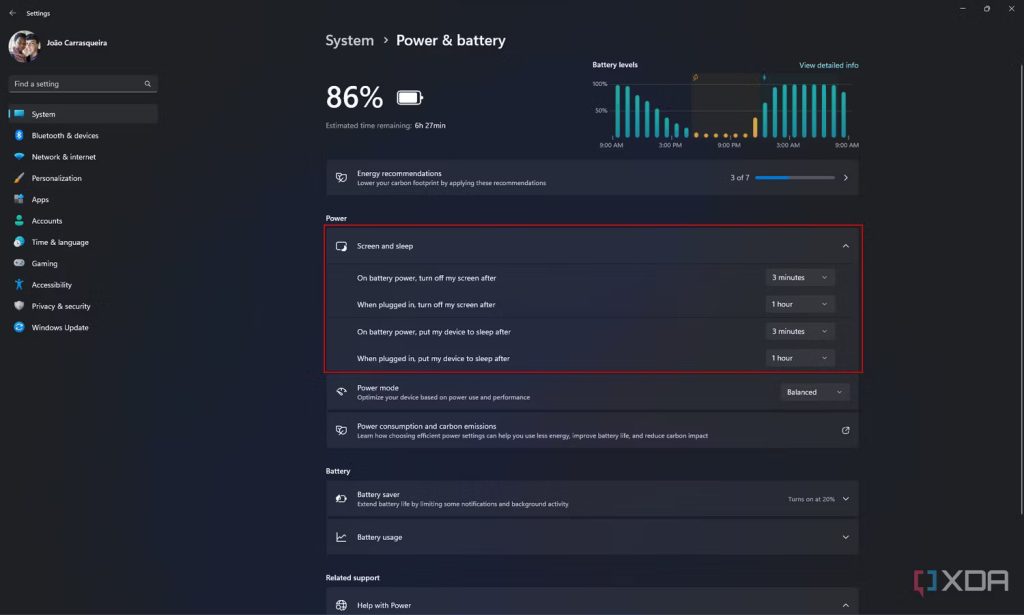
4. 使用电池电源,之后关闭屏幕选项可让您你一段不活动时间,之后屏幕将自动关闭。为了节省更多电量,你需要将其设置为较低的数字。如果你想节省电量并减少碳排放,还可以选择在电脑插入电源时更改此行为。
5. 使用电池电源,在之后让我的设备进入睡眠选项可让你确定设备在闲置一段时间后何时应完全进入睡眠状态。此时间至少需要与上述选项一样长,我们建议使用相同的值以节省更多电量。不过,你可以将其设置更长的时间。同样,你也可以在设备插入电源时更改此设置。
6. 更改会自动保存。
除了这些电源设置之外,还有一些其他方法可以节省电量并延长笔记本电脑的电池寿命。例如,降低屏幕亮度是延长电池寿命的好方法。你可以使用 Windows 11 中的“快速操作”面板来执行此操作。正如我们在顶部提到的,禁用某些启动任务也会有所帮助,如果你拥有高端笔记本电脑,则可以降低刷新率。设置应用程序的电源和电池部分在最新版本的 Windows 11 中还有一个能源建议页面,其中包含一些可能有所帮助的额外提示,尽管其中大多数提示应该已默认启用。
如果电池寿命对你来说非常重要,并且你正在寻找一台新笔记本电脑,我们还列出了电池寿命最佳的笔记本电脑列表,可能有助于你做出购买决定。
Reference by xda-developers.com