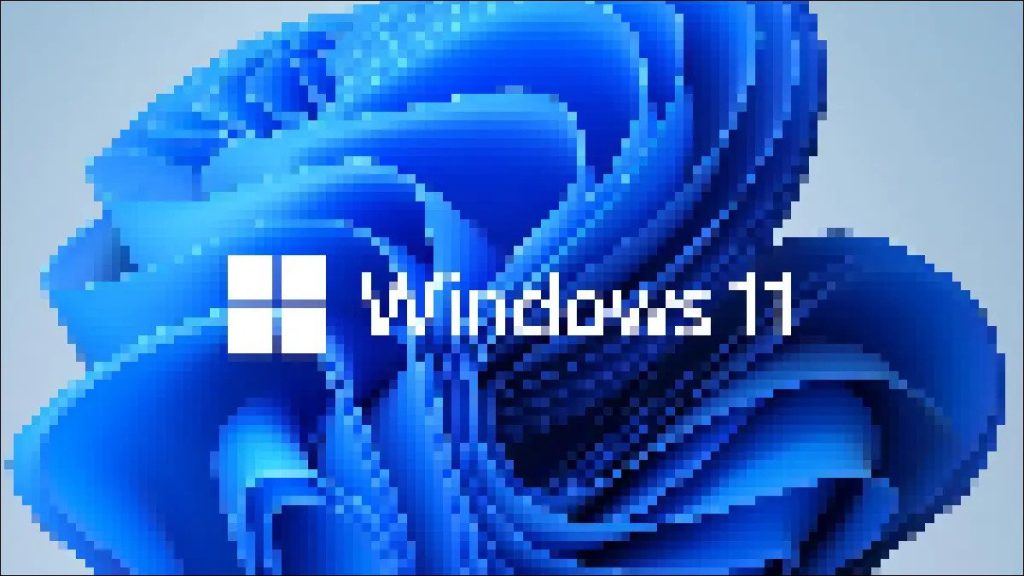
模糊不清的屏幕会使使用 Windows 11 桌面和你的应用程序的体验变得糟糕。幸运的是,你可以尝试一些方法来解决问题,从更改设置到更新驱动程序。
更改分辨率和缩放设置
Windows 中的缩放和分辨率设置之间存在差异。正确设置两者可以解决可用性和渲染质量问题,如屏幕模糊。
低分辨率显示器可以描述为“模糊”,因为较低的分辨率会导致较大的可见像素。缩放设置允许 Windows 根据像素密度放大或缩小 UI(用户界面),以便 UI 元素在高像素密度的显示器上不会显得太小。
两者都可以在“设置”>“系统”>“显示”下进行调整。首先,增加屏幕分辨率以增加像素密度(Windows 将为你的显示器提供“推荐”设置)。然后,你可以在任何连接的显示器上独立设置缩放比例。
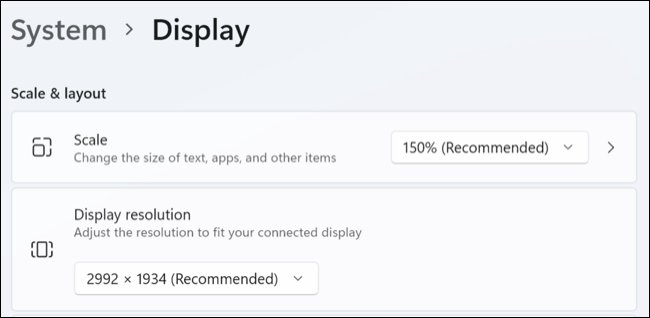
为模糊文本启用 ClearType
如果文本在 Windows 11 上显得模糊、像素化或难以阅读,调整字体设置以确保启用 ClearType 会有所帮助。这应该默认启用,但值得检查一下你是否遇到字体渲染的问题。
前往设置 > 个性化 > 字体,然后单击“相关设置”下拉按钮。在出现的菜单中,单击“调整 ClearType 文本”选项,然后确保在出现的窗口中选中“启用 ClearType”。
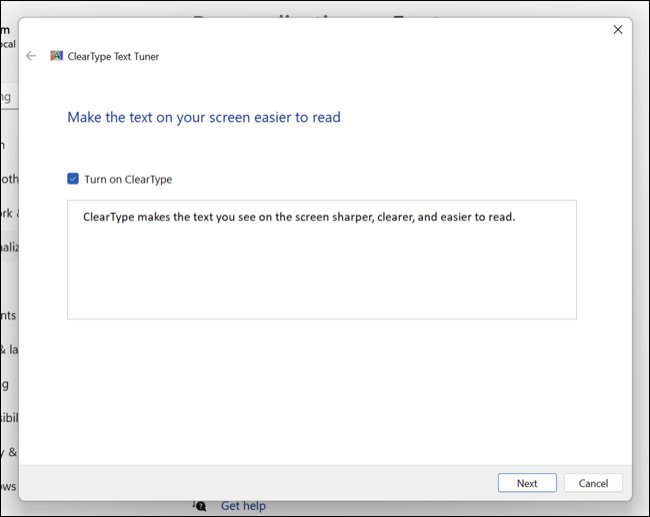
点击“下一步”并运行 ClearType 文本调谐器以确保你的显示器设置为最佳效果。你需要选择最适合你的文本示例来调整 Windows 在显示器上呈现字体的方式。
模糊的应用程序? 启用高性能图形设置
如果你的屏幕在特定应用程序中看起来模糊,你可以尝试强制 Windows 始终使用高性能设置。为此,请前往“设置”>“系统”>“显示”>“图形”并指定一个应用程序。你可以从预先填充的应用程序列表中进行选择,或者点击“浏览”并找到你想要定位的 EXE 文件。
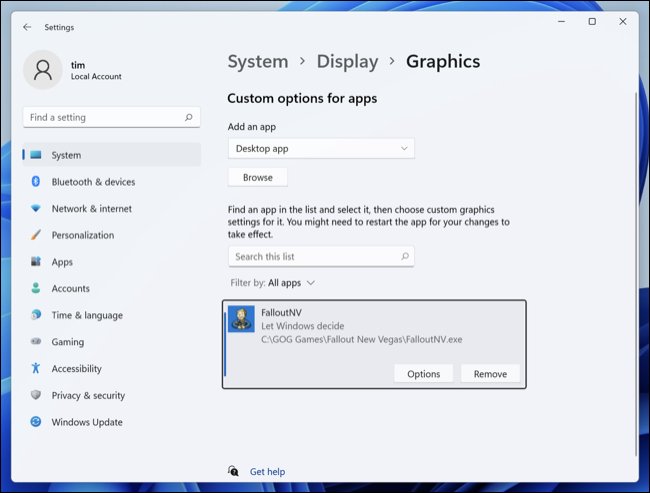
现在点击“选项”并在出现的窗口中选择“高性能”。点击“保存”并尝试再次启动该应用程序。这应该会导致 Windows 将它在应用程序中的所有内容都扔掉,即使你使用的是连接到电池电源的笔记本电脑。
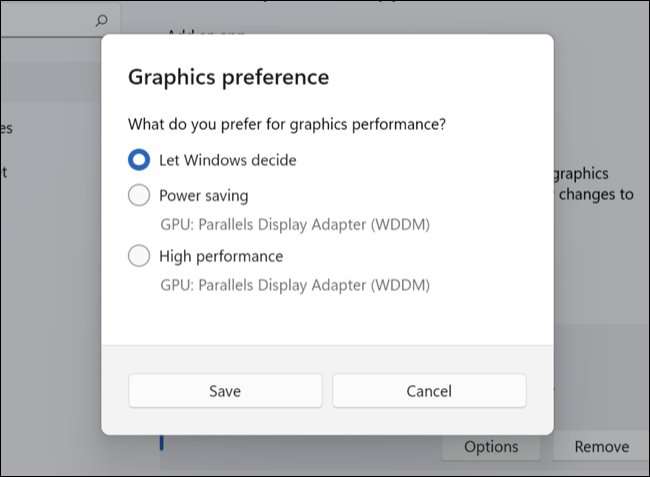
这主要会影响性能,但也可能会影响图像清晰度。你应该能够增加分辨率和细节级别等图形设置,而不必担心 Windows 会影响性能。
考虑图形驱动程序的更新
更新图形驱动程序对于保持最新版本至关重要。新的驱动程序可以解决性能不佳、频繁崩溃、故障和渲染问题(如视觉效果模糊)等问题。
你可以使用显卡附带的实用程序(如 NVIDIA GeForce Experience(或在没有 GeForce Experience 的情况下执行驱动程序更新)和 AMD 的自动检测和安装实用程序)来执行此操作。如果你有 Intel ARC 或 Intel Extreme 显卡,则可以使用 Intel 的驱动程序和支持助手。
新的驱动程序更新可以提高你已经使用的功能的性能,尤其是升级解决方案,如 NVIDIA 的深度学习超级采样 (DLSS)。当 AMD FidelityFX 超分辨率 (FSR) 从空间升级到时间升级时尤其如此,从而产生质量更好的图像。
有时显卡驱动程序更新不会按计划进行,让你处于比开始之前更糟糕的状态。了解如何从错误的 GPU 驱动程序更新中恢复。最后,如果你的显示器因为被污物覆盖而变得模糊,请确保通过正确的方式来清洁它来避免损坏。
Reference by howtogeek.com




