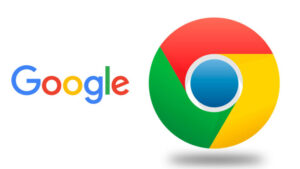将鼠标连接到你的电脑可以扩展你的电脑或屏幕的范围和可达性。此外,用户的突出问题是蓝牙鼠标在 Windows 11 中一直断开连接。
在电脑上使用外部设备可以让你充分利用它。鼠标和键盘等硬件为你提供了更多可在电脑上使用的功能。但是,用户在将此硬件与电脑一起使用时可能会遇到问题。
此外,由于硬件问题、过时的驱动程序问题、启动错误等等,可能会导致蓝牙鼠标在 Windows 10/11 上不断出现丢失连接的错误。
但是,不同鼠标产品(如罗技、苹果或戴尔蓝牙鼠标)的原因可能有所不同。
不过,本文将讨论“Logitech/Dell/Apple 蓝牙鼠标不断断开连接”问题的原因和一些修复方法。
为什么我的蓝牙鼠标在 Windows 11 中总是断开连接?
- 电脑启动错误:启动时很多事情都可能出错。因此,它可能会使电脑无法正常工作,从而导致 Windows 11 蓝牙鼠标不断断开连接的问题。此外,电脑可能会出现故障关机,这可能会在它再次出现时影响你。因此,关闭和启动电脑的方式会影响其与鼠标的蓝牙连接。
- 鼠标与电脑连接错误:当鼠标与电脑未正确连接时,会使蓝牙鼠标不断断连重连。同样,如果无线鼠标连接到另一个设备而没有与你的电脑充分断开连接,它可能会遇到一些问题,
- Windows 电源管理干扰:最新的 Windows 电脑带有内置的电源管理系统,可帮助它断开或结束消耗更多电源的程序的任务。但是,电源管理系统可能会断开鼠标与电脑的连接,因为它会消耗大量电量。
- 鼠标驱动程序问题:鼠标驱动程序可能损坏或出现故障。因此,它可以使蓝牙鼠标不断失去与 Windows 10/11 的连接。
许多其他事情可能是导致 Windows 11 蓝牙鼠标不断断开连接问题的原因。但是,我们建议用户通读在 Windows 11 中修复蓝牙鼠标延迟的方法。
如何阻止我的蓝牙鼠标在 Windows 11 中断开连接?
1.重启你的电脑
- 单击屏幕上的开始。
- 选择电源。
- 单击重新启动并确定。
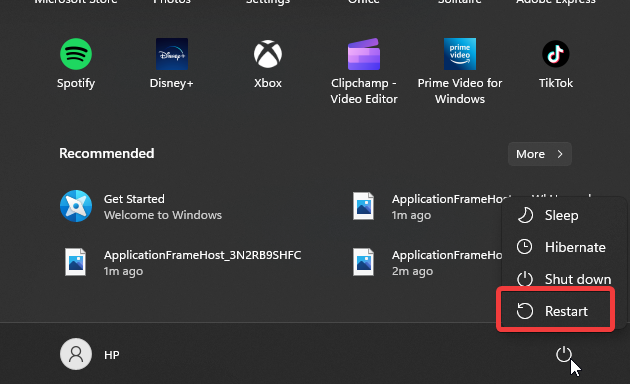
重新启动电脑将有助于修复导致蓝牙鼠标不断断开和重新连接问题的任何启动错误。
2. 在设备管理器中卸载鼠标
- 按键盘上的 Windows + R 打开“运行”命令。
- 输入 devmgmt.msc 并按 Enter 以提示设备管理器。
- 选择蓝牙鼠标设备并右键单击它。
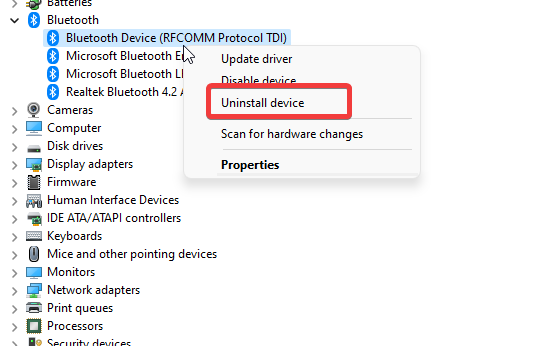
4. 单击卸载设备并确定。
从电脑上卸载蓝牙鼠标驱动程序会刷新其上的错误文件。重新启动电脑并尝试连接鼠标。电脑将自动安装缺少的驱动程序。
3. 禁用 Windows 电源管理
- 按键盘上的 Windows + R 打开“运行”命令。
- 输入 devmgmt.msc 并按 Enter 以提示设备管理器。
- 选择蓝牙鼠标并双击它。
- 转到电源管理选项卡并取消选中允许电脑关闭此设备以节省电源的选项。
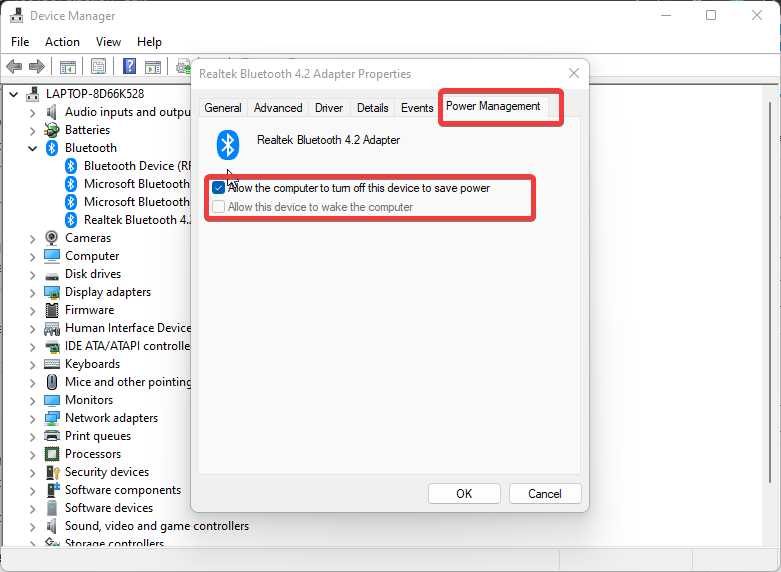
4. 单击确定以保存更改。
我们建议你重新启动电脑并查看问题是否仍然存在。
4. 更新 Windows
- 单击开始。
- 从选项中选择设置。
- 单击 Windows 更新,然后选择检查更新。
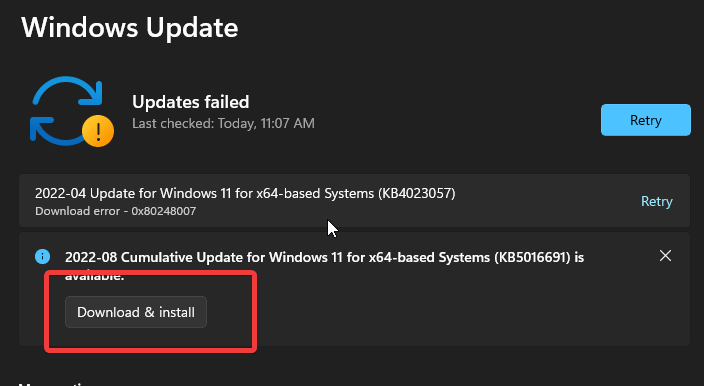
如果有可用的更新,Windows 将自动搜索和下载更新。
在哪里可以找到 Windows 11 中的鼠标设置?
- 同时按 Windows + I 以提示设置。
- 选择蓝牙和设备。
- 单击鼠标。 (在这里,你将能够访问鼠标设置并根据你的需要进行调整)
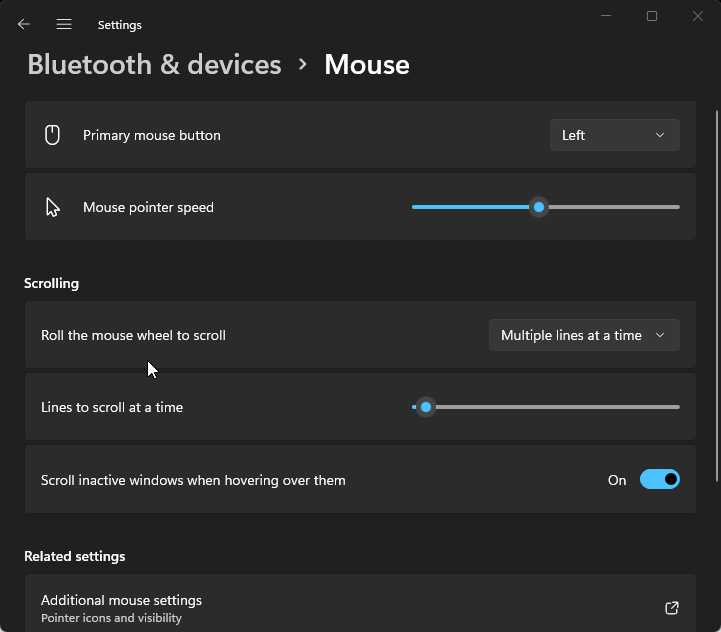
但是,我们建议你查看有关如何在 Windows 11 中更改鼠标设置的文章。它将帮助你在鼠标设置中切换更多功能。
综上所述,市场上有很多蓝牙鼠标产品可供用户购买。但是,用户可以阅读我们关于最佳蓝牙鼠标的指南。
Reference by windowsreport.com