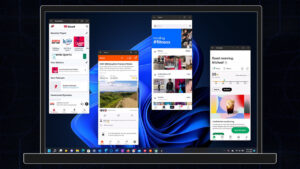更新后你的 Windows 10 变慢了吗? 以下是如何解决 Windows 缓慢问题的方法。

Windows 更新的实用价值不容小觑; 他们为你的系统添加了许多优秀的功能和安全补丁。但尽管这些更新很有用,但它们也可以让你的电脑在安装后变慢。
如果你的 Windows 10 副本在更新后变得缓慢,这些提示应该可以帮助你解决问题并将其恢复到原始状态。
应用更新后 Windows 10 变慢了吗? 这是原因
Windows 10 更新很好。 事实上,它们是你抵御有害恶意软件和病毒的第一道防线,甚至你在 Windows 上安装一些最好的防病毒程序之前也是如此。
这些更新还修复了导致应用程序崩溃的任何错误,并添加了一些不错的生活质量功能和设置。简而言之,每次更新都旨在使你的电脑功能更好。
因此,如果它们旨在使你的电脑变得更好,为什么你的电脑有时会在 Windows 更新后运行速度变慢?
在我们的研究中,我们发现这些是 Windows 更新后电脑速度变慢的主要原因:
- 虽然 Windows 更新几乎是必不可少的,但它们并不完美。有时,更新中的错误会引入一些新的性能问题。
- 如果某些 Windows 的系统文件已损坏,它们可能会导致速度变慢。
- 最后,后台应用程序有时会干扰你的电脑分配资源的方式。
现在我们知道了主要原因,是时候永久修复缓慢的 Windows 10 了。
如何在更新后修复较慢的 Windows 10
无论你的 Windows 10 电脑速度变慢的原因是什么,如果你按照本指南中列出的方法进行到底,你的电脑应该会立即加速。
1. 回退最近的 Windows 更新
如果新更新导致 Windows 10 速度变慢,则回退更新应该可以解决问题。幸运的是,微软专门为这种场合开发了内置的 Windows 工具。
要卸载最近的更新,请转至设置 > 更新和安全 > Windows 更新 > 查看更新历史记录。
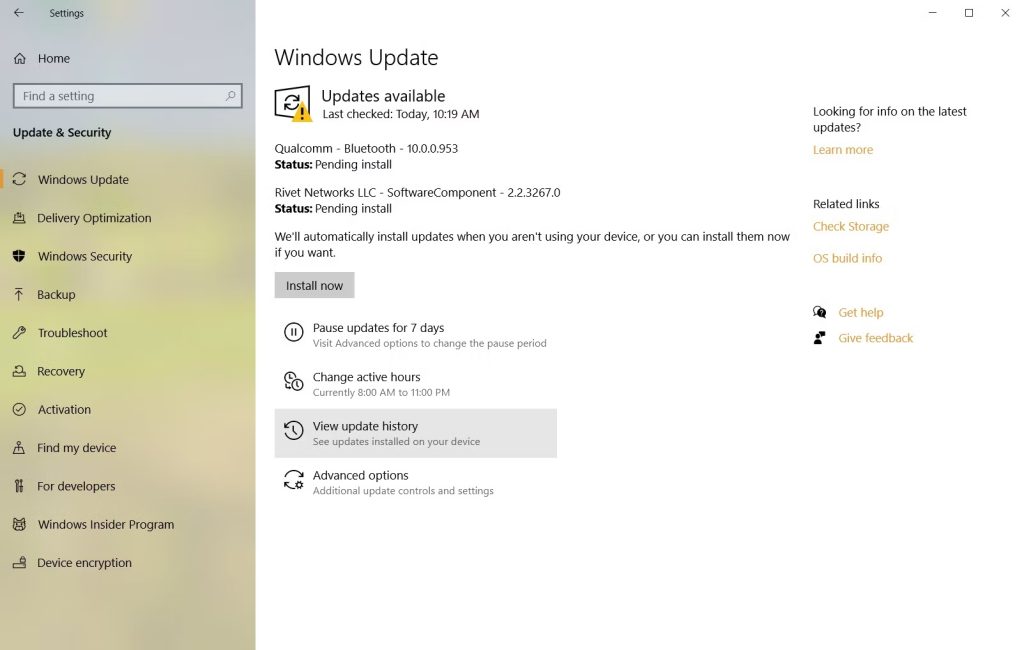
接下来,单击卸载更新。 在那里,你将看到所有已安装更新的列表。然后,你可以卸载你认为导致问题的更新。
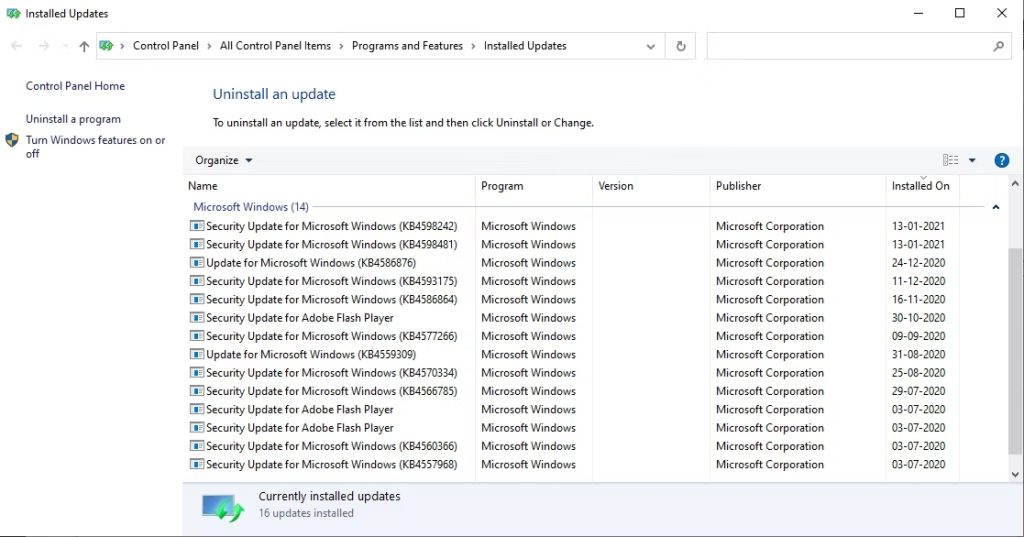
2. 修复损坏的文件
有时,对系统至关重要的 Windows 文件最终可能会损坏。反过来,这可能会导致 Windows 10 出现减速的问题。
幸运的是,你可以通过系统文件检查器修复损坏。这是一种由 Microsoft 开发的免费工具,可用于解决此类损坏问题。该工具的工作原理是扫描你的整个电脑,然后修复它可以修复的任何问题。
要运行系统文件检查器,你必须使用命令提示符。请按照下面列出的步骤开始:
- 转到开始菜单搜索栏,输入“命令提示符”。
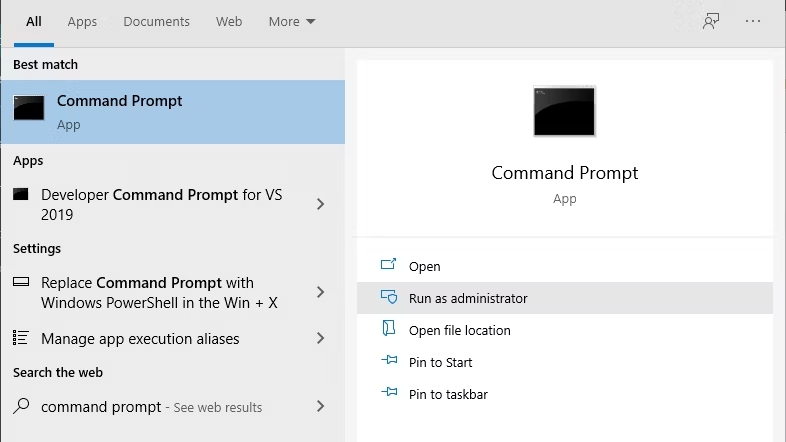
2. 右键单击搜索条目并单击以管理员身份运行,以管理员身份运行命令提示符。
3. 在命令提示符下,键入 sfc /scannow 并按 Enter。
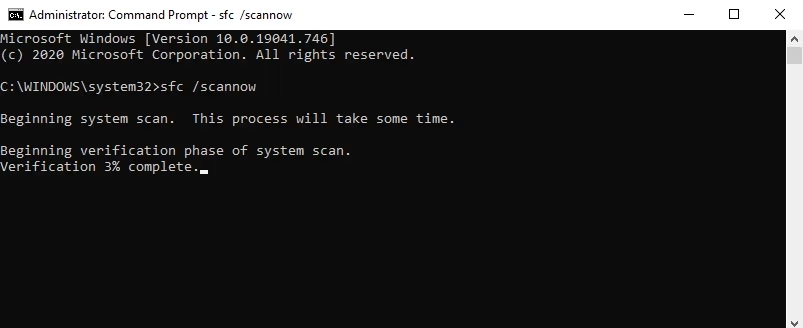
扫描完成后,重新启动系统。如果最近的更新确实导致了任何损坏,这应该可以修复它。
如果 SFC 命令无法恢复你的文件,请改用部署映像服务和管理 (DISM) 命令。这是微软创建的另一个 Windows 诊断工具,但比 SFC 更强大。
DSIM 命令通过修复你的 Windows 系统映像文件来工作。要运行此命令,请使用管理员权限打开命令提示符,就像我们上面所做的那样。运行 DISM /Online /Cleanup-Image /CheckHealth 命令检查映像是否损坏。
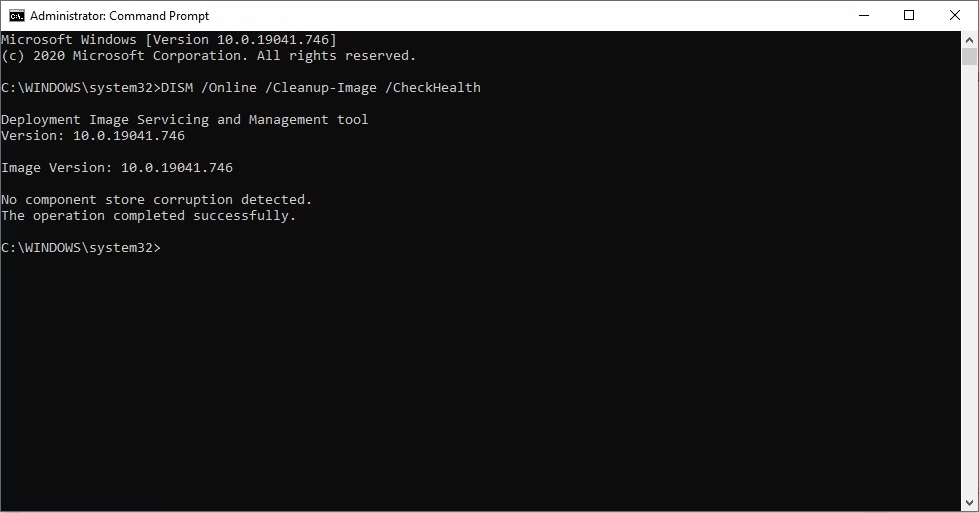
如果没有损坏问题,你可以通过 Dism /Online /Cleanup-Image /ScanHealth 命令运行更高级的扫描:
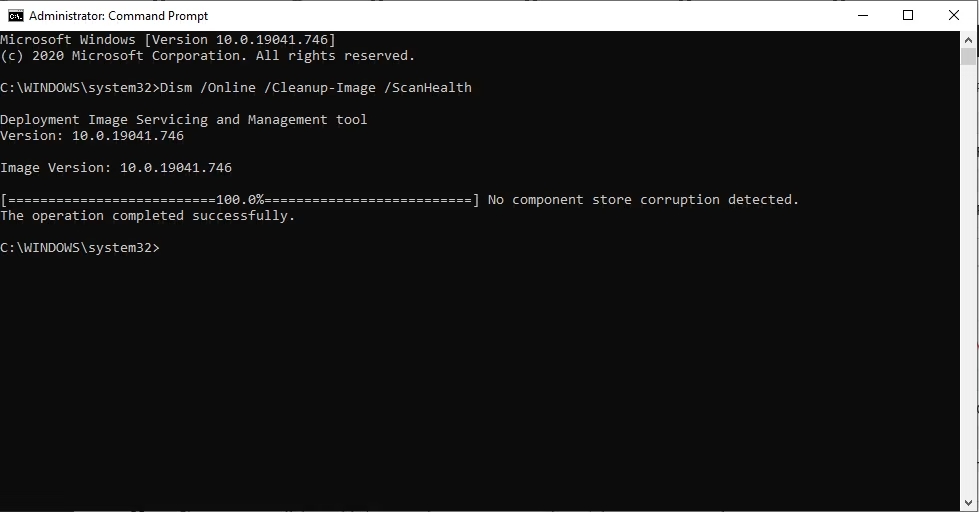
请注意,此过程可能需要一段时间。如果你通过上述步骤发现损坏问题,请运行 Dism /Online /Cleanup-Image /RestoreHealth 命令下载并替换损坏的文件。
执行命令后重新启动电脑,然后再次运行 SFC 命令以修复任何错误。
3. 禁用后台应用程序
有时,不必要的后台应用程序可能会导致 Windows 10 在更新后变慢。因此,我们可以尝试禁用它们以查看是否可以解决问题。
从第一天开始,Windows 10 就预装了许多应用程序。这些应用程序继续在后台运行——即使你不使用它们。不过,他们不需要这样做,因为这些应用程序中的很大一部分并不是真正需要 Windows 10 才能运行的。
不幸的是,这些应用程序会占用你电脑的资源,否则这些资源本来是免费的。这会使你的电脑比平时慢。
因此,终止不必要的应用程序会很有帮助,看看这样做是否会提高性能。你可以这样做:
- 打开 Windows 设置。
- 然后,单击隐私>后台应用程序。
- 通过关闭所有不重要的应用程序来选择哪些应用程序可以在后台运行。
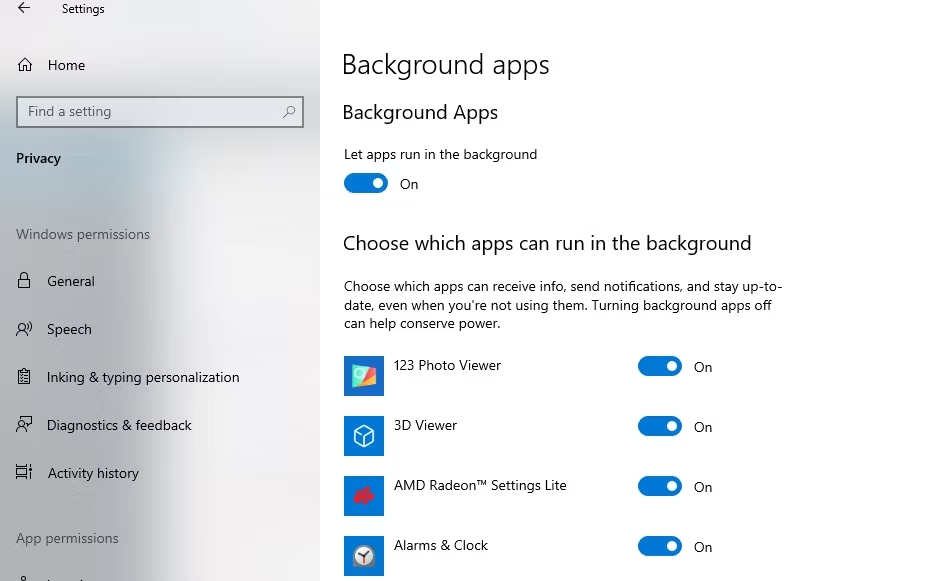
重新启动你的电脑,看看这是否有助于释放一些资源。
4. 执行干净的启动
通过使用最少的驱动程序和应用程序启动电脑来执行干净启动。这允许电脑在没有任何不需要的应用程序干扰的情况下运行。这有助于诊断应用程序是否导致你的电脑变慢。
以下是执行干净启动的方法:
- 在开始菜单搜索栏中,输入“msconfig”,然后选择系统配置应用程序。
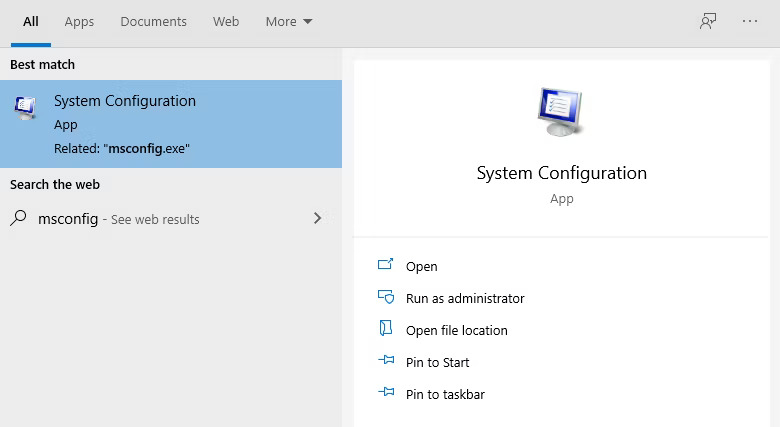
2. 在“服务”选项卡中,选择“隐藏所有 Microsoft 服务”,然后单击“全部禁用”
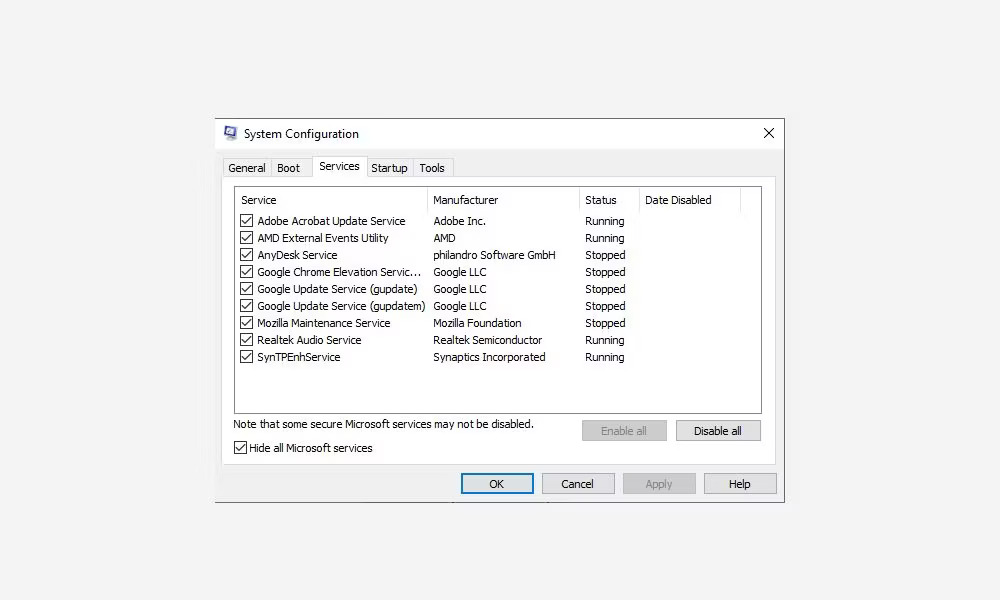
3. 在启动选项卡下,单击打开任务管理器。
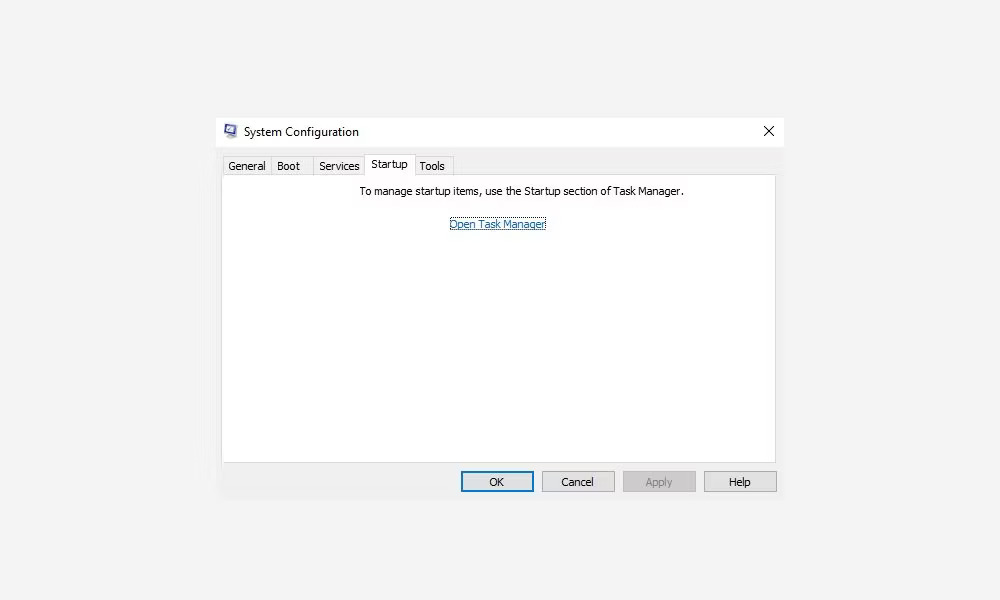
4. 在“启动”部分中,选择并禁用此处列出的所有应用程序。你也可以右键单击后台进程并从菜单中选择禁用。
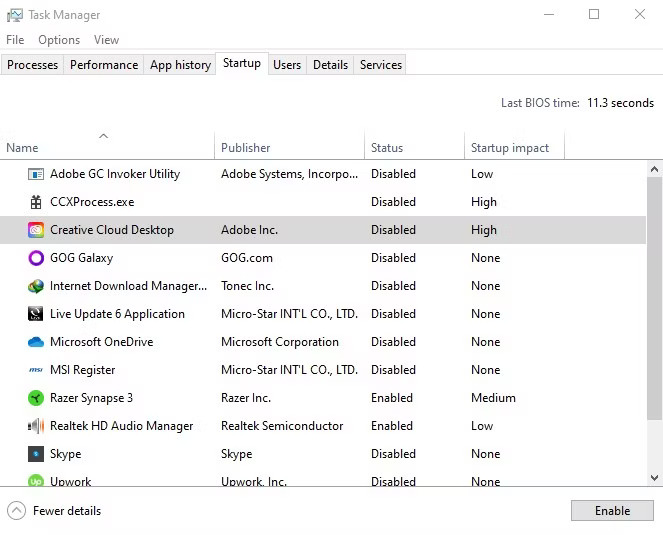
5. 关闭任务管理器。
6. 在系统配置的启动选项卡上,单击确定。
完成上述所有步骤后,你就可以开始干净启动了。只需重新启动你的电脑,干净启动就会开始。
如果你的电脑干净启动后感觉更快,这意味着你之前禁用的应用程序之一是罪魁祸首。现在你可以继续重复上述步骤,但慢慢地重新添加你的应用程序。当你的电脑 再次开始受苦时,你刚刚启用的任何应用程序都是问题的根源。
5. 运行 Windows 系统还原
系统还原是一个免费工具,它可以将你的 Windows 带到任何可以正常工作的时间点。在你的 Windows 出现错误或故障时,它经常被调用。你需要恢复到一切正常的状态。在这里,系统还原可用于将你的 Windows 设置恢复到更新之前的状态。
请按照以下步骤开始:
- 在开始菜单搜索栏中,输入“系统还原”,然后选择创建还原点。
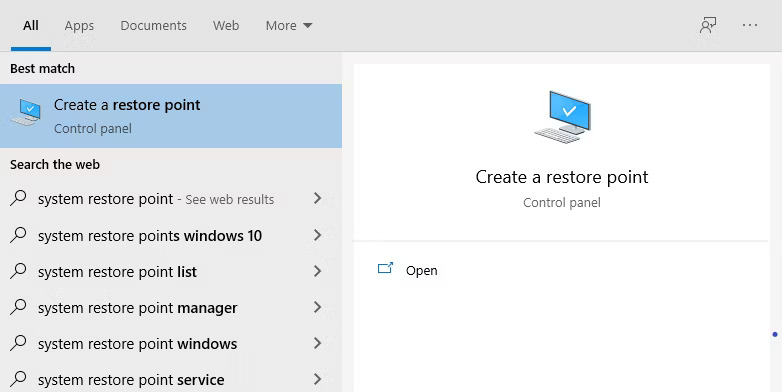
2. 将出现一个系统属性对话框。
3. 选择系统保护,然后单击系统还原。
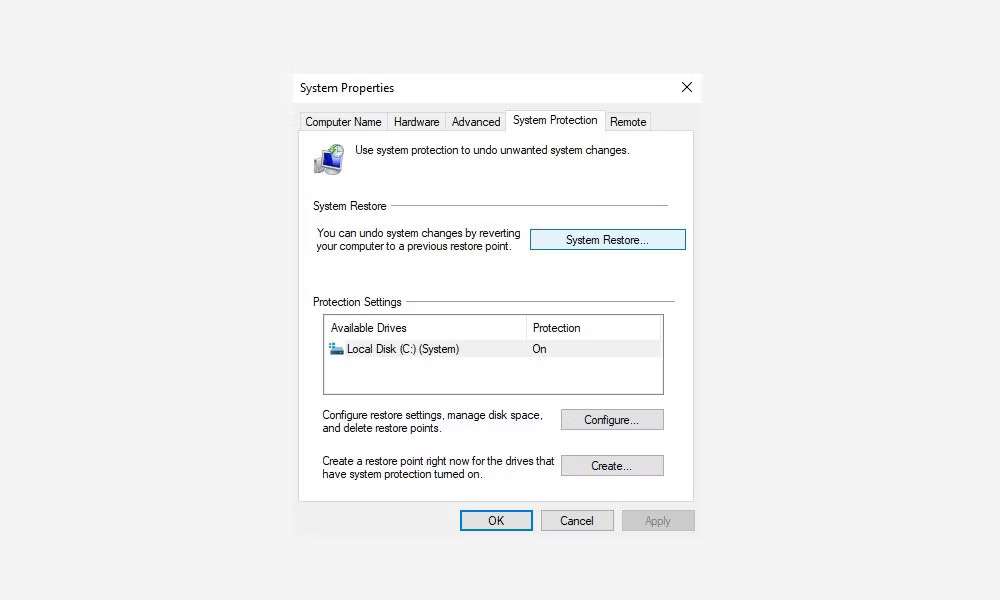
注意:如果你无法单击此按钮,则你的系统还没有还原点,因此你无法还原它。
4. 单击下一步按钮。
5. 选择一个还原点并单击扫描受影响的程序以确认将被删除的应用程序。
6. 单击下一步开始还原。
7. 最后,点击完成。
恢复完成后,你的系统将恢复到上次备份时的初始状态。
6. 恢复出厂设置
对于速度较慢的 Windows 10 电脑,最后的办法是使用 Windows 出厂重置工具并从头开始。但请注意,因为这是一个核选项,可以将你的电脑带到你购买时的原始状态。以下是你可以开始的方法:
- 前往开始菜单搜索栏,输入“设置”,然后选择最佳匹配。
- 选择系统 > 恢复。
- 点击重置电脑。
- 选择你要使用的重置选项:保留我的文件或删除所有内容。
你的系统将开始准备重置。在新的对话框中,单击重置。恢复出厂设置将开始,你的电脑 将在此期间重新启动。格式化完成后,将自行安装一个新副本。
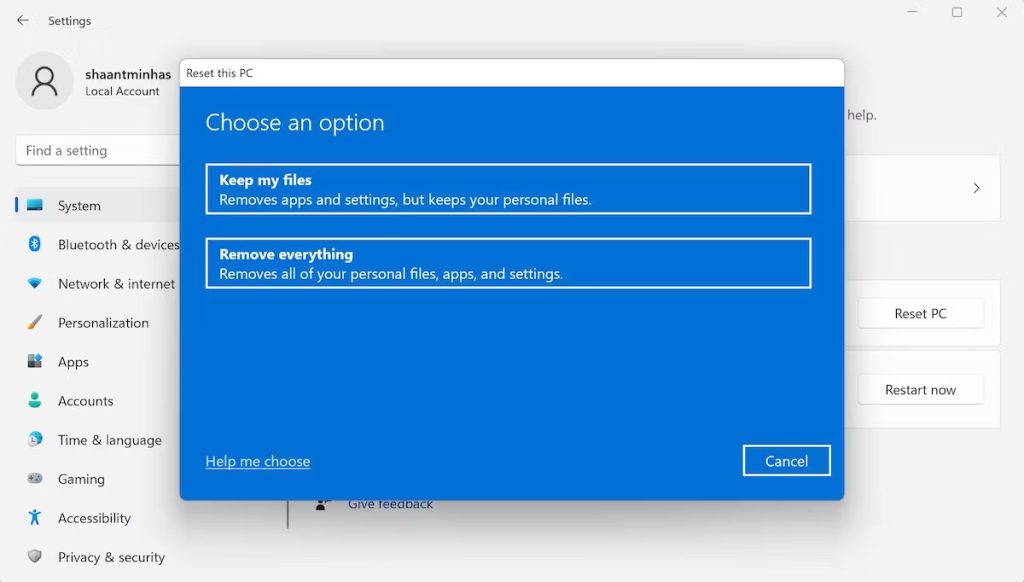
无论你的 Windows 10 在更新后速度变慢还是由于完全不同的原因,完全恢复出厂设置都可以彻底解决你的问题。
Windows 10 更新后速度变慢,已解决
在 Windows 10 更新后面对电脑变慢是一件大麻烦。一个你可能有一天也会面对的。希望上面列出的方法之一可以将你的电脑恢复到其原始性能。但是,解决方案并不止于此,还有其他方法可以加快你的电脑 并提高其性能。
Reference by makeuseof.com