在 Windows 11 中,你可以将各种 USB 设备连接到你的电脑并开始使用它们而无需额外设置。虽然这很方便,但如果你的 USB 设备无缘无故地从 Windows 11 电脑断开并重新连接,这可能会令人沮丧。
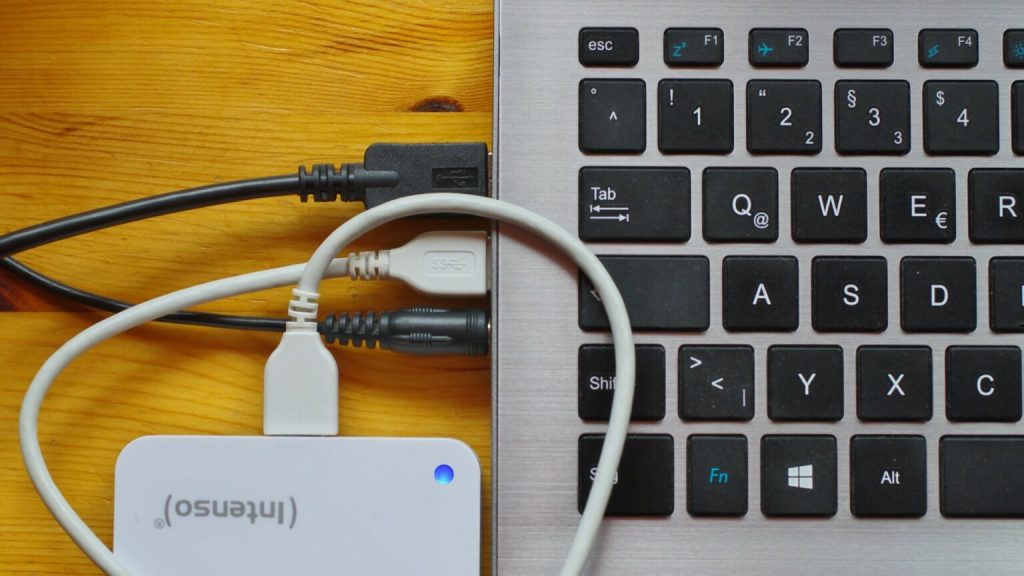
发生这种情况有几个原因。因此,没有一种万无一失的方法可以解决这个问题。我们编制了一个故障排除提示列表,用于修复 Windows 11 上的 USB 设备断开连接的问题。所以,让我们来看看。
1. 重新连接设备
你需要做的第一件事是拔下 USB 设备并将其重新插入。这样做的目的是排除由连接松动引起的任何问题。
如果你使用 USB 数据线将手机或硬盘连接到电脑,请检查电线和连接器是否损坏。如果可能的话,你也可以尝试断开电缆。
2. 尝试不同的 USB 端口或电脑
问题可能不在于你的设备,而在于你电脑上的 USB 端口。你可以尝试将你的设备连接到另一个 USB 端口,看看是否可行。
如果你使用 USB 集线器,请尝试将设备直接插入电脑。你的 USB 集线器可能无法提供足够的电力来维持其他 USB 设备运行。

或者,你可以将 USB 设备连接到另一台电脑以检查它是否运行正常。
3. 检查电源管理设置
为你的笔记本电脑选择更严格的电源使用配置文件也可能导致 Windows 禁用为你的 USB 设备供电的驱动程序。发生这种情况时,你的 USB 设备可能会随机断开连接。这是避免这种情况的方法。
第 1 步:右键单击“开始”按钮,然后从列表中选择“设备管理器”。
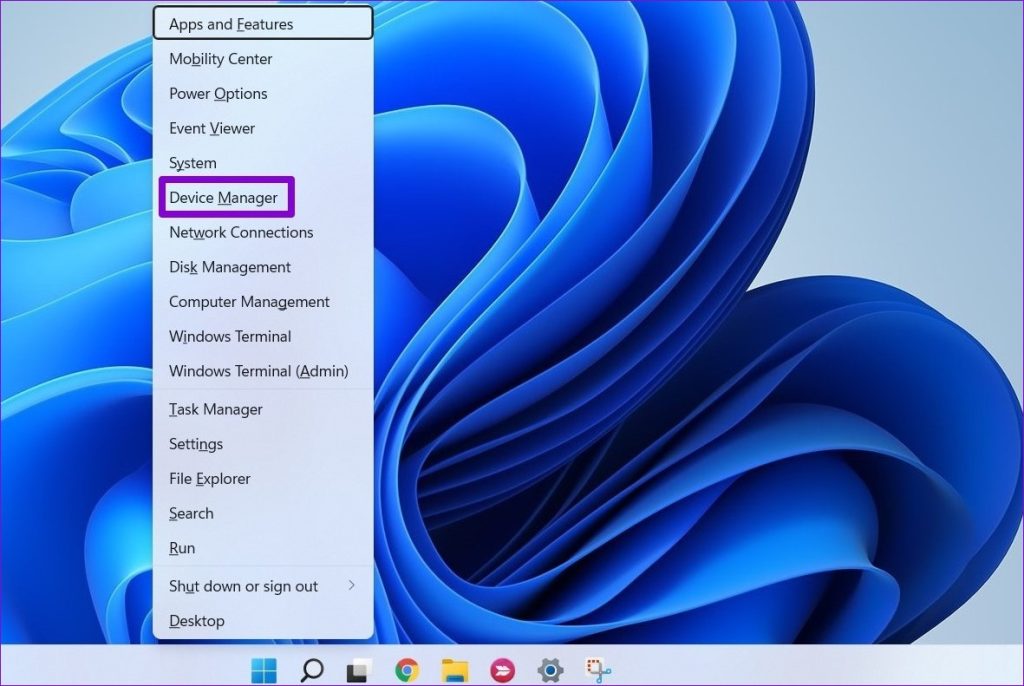
第 2 步:双击 Universal Serial Bus 控制器将其展开。右键单击你的 USB 驱动程序并选择属性。
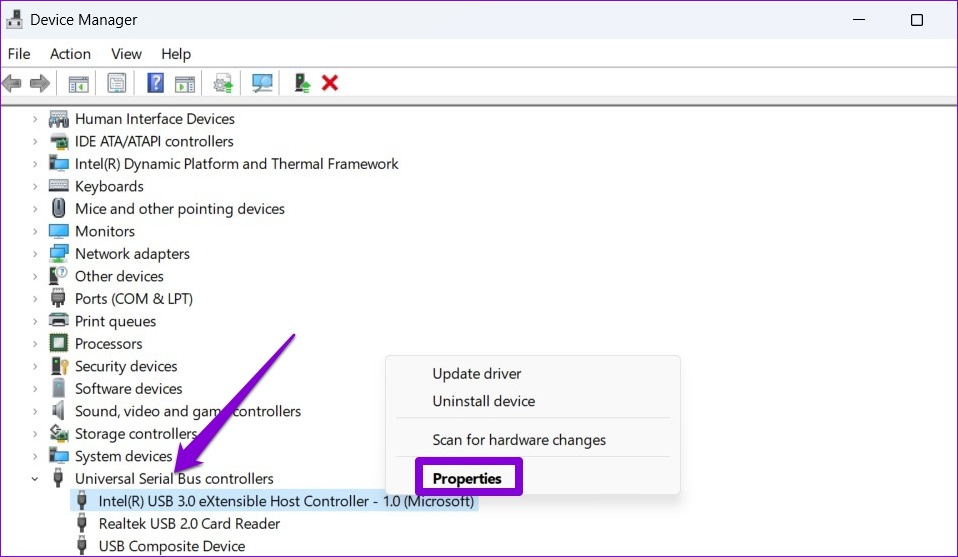
第 3 步:切换到“电源管理”选项卡并取消选中“允许电脑关闭此设备以节省电源”复选框。然后,点击“确定”以保存更改。
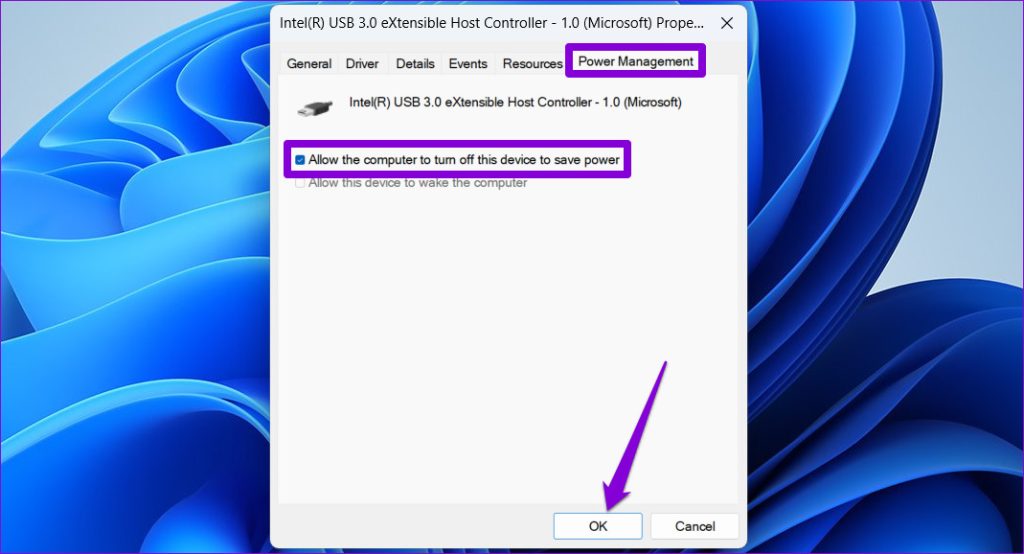
重复上述步骤以禁用其他 USB 驱动程序的省电选项。之后,重新启动你的电脑并尝试使用你的 USB 设备检查问题是否仍然存在。
4. 检查 USB 选择性暂停设置
USB 选择性挂起功能允许 Windows 挂起电脑上的 USB 端口以节省电量。这也可能导致 USB 设备断开连接和重新连接问题。因此,最好禁用此功能。
步骤 1:按 Windows 键 + S 打开搜索菜单,键入编辑电源计划,然后按 Enter。
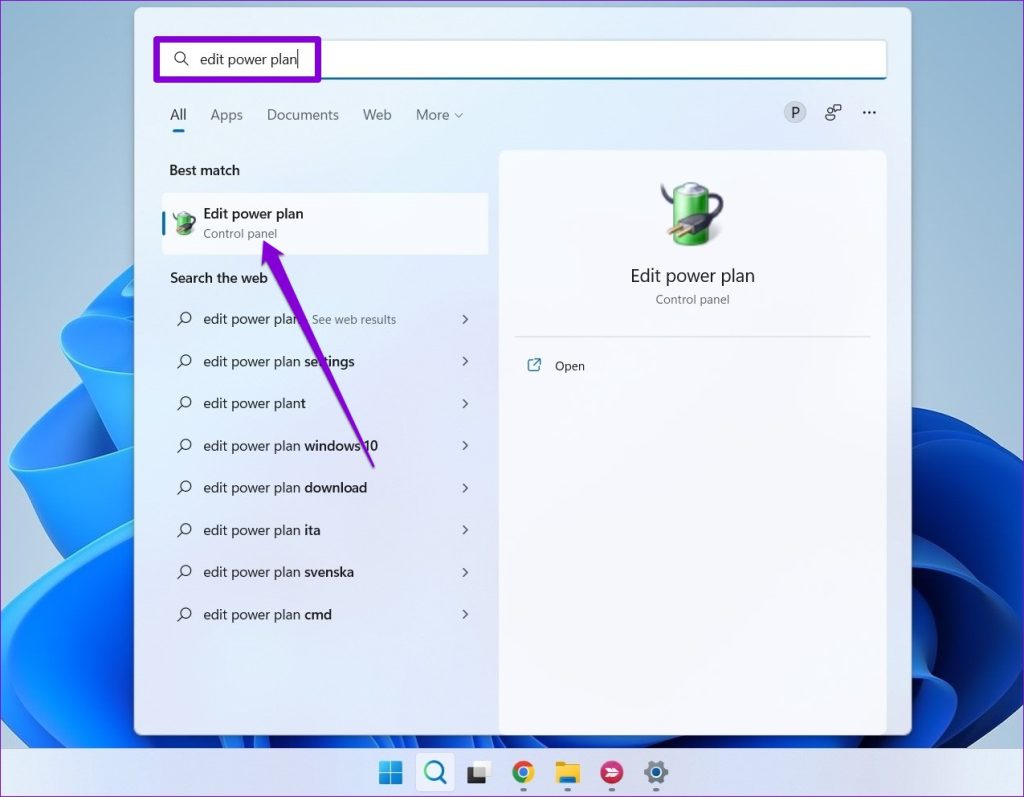
第 2 步:点击“更改高级电源设置”。
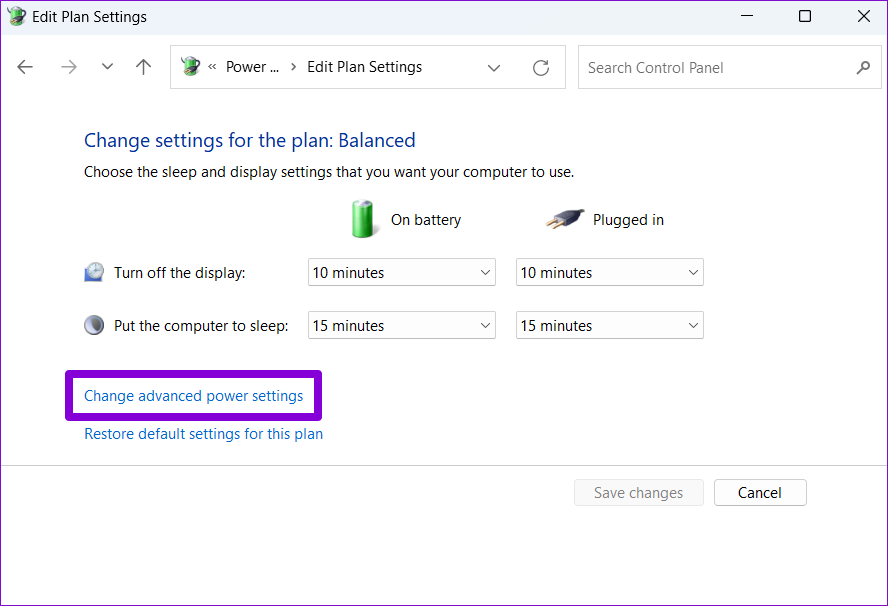
第 3 步:在“电源选项”窗口中,双击 USB 设置将其展开。
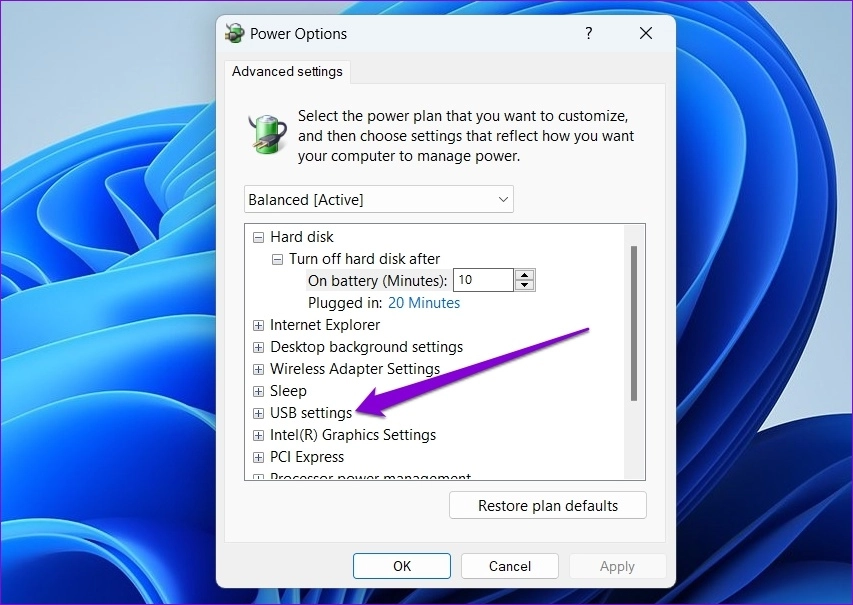
第 4 步:展开 USB 选择性暂停设置菜单,然后单击启用。
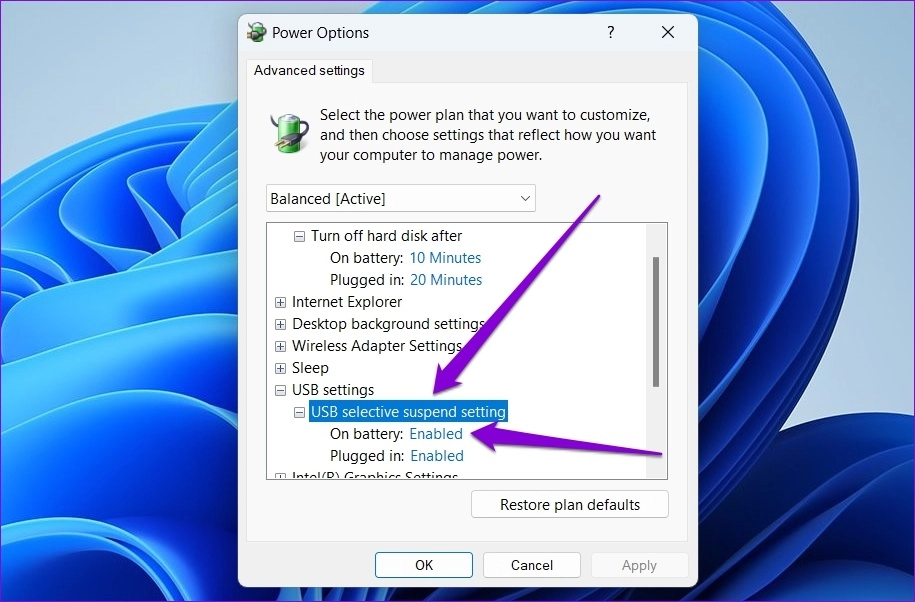
第 5 步:使用 On battery and Plugged 旁边的下拉菜单禁用 USB 选择性挂起。
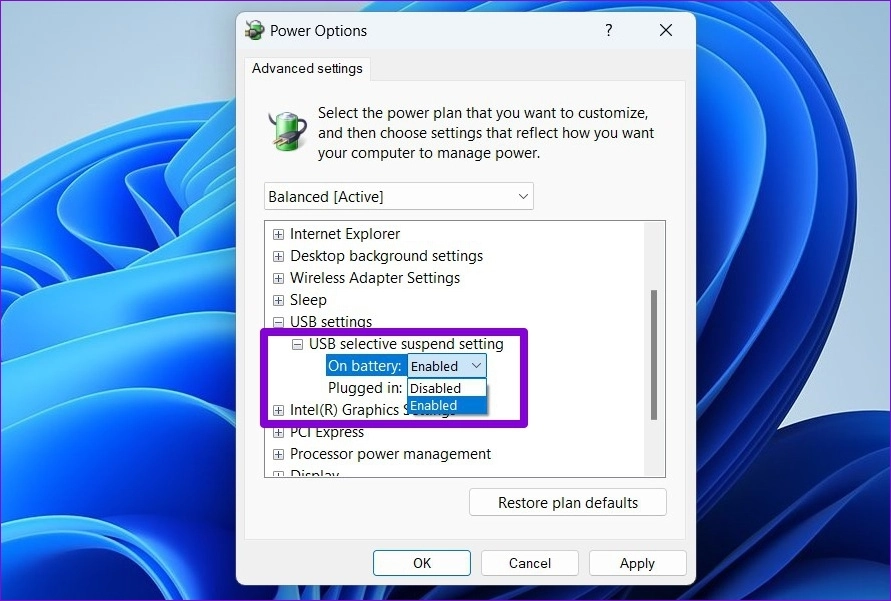
第 6 步:单击应用,然后单击确定。
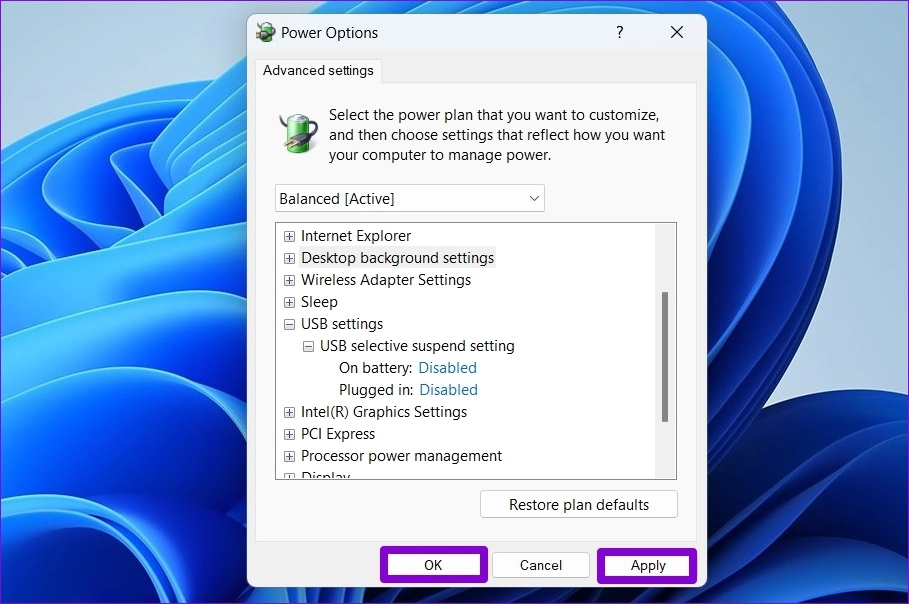
5. 运行硬件和设备疑难解答
Windows 11 包含一个硬件和设备疑难解答程序,可以自动检测和解决外围设备的任何常见问题。如果上述解决方案不起作用,你可以使用此工具。
第 1 步:按 Windows 键 + X 打开高级用户菜单,然后从列表中选择终端(管理员)。
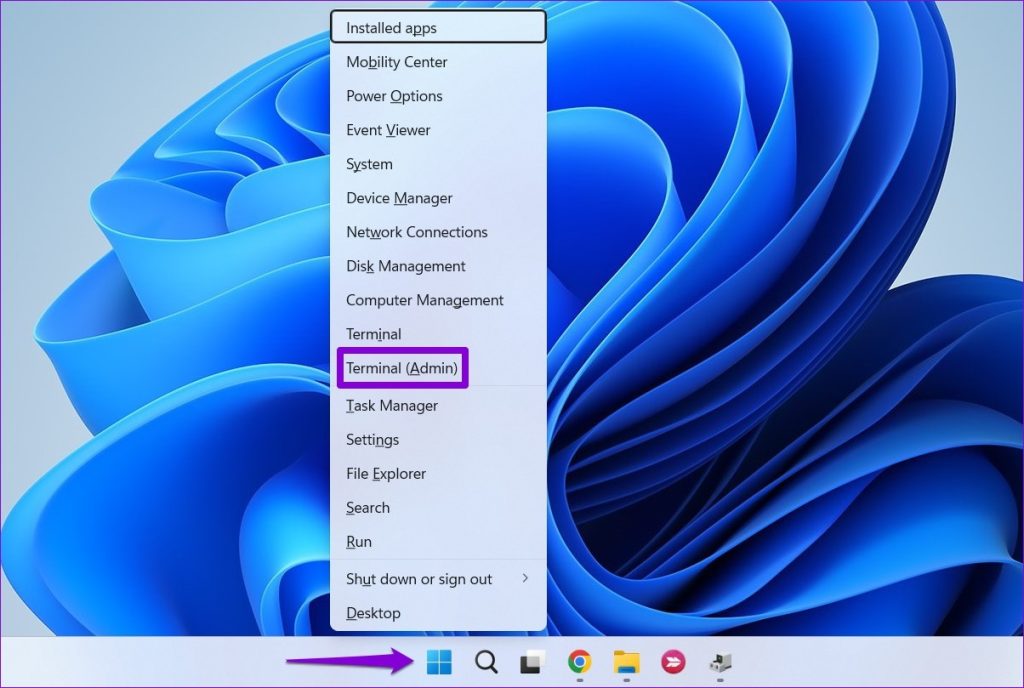
步骤 2:在控制台中,键入以下命令并按 Enter。
msdt.exe -id DeviceDiagnostic
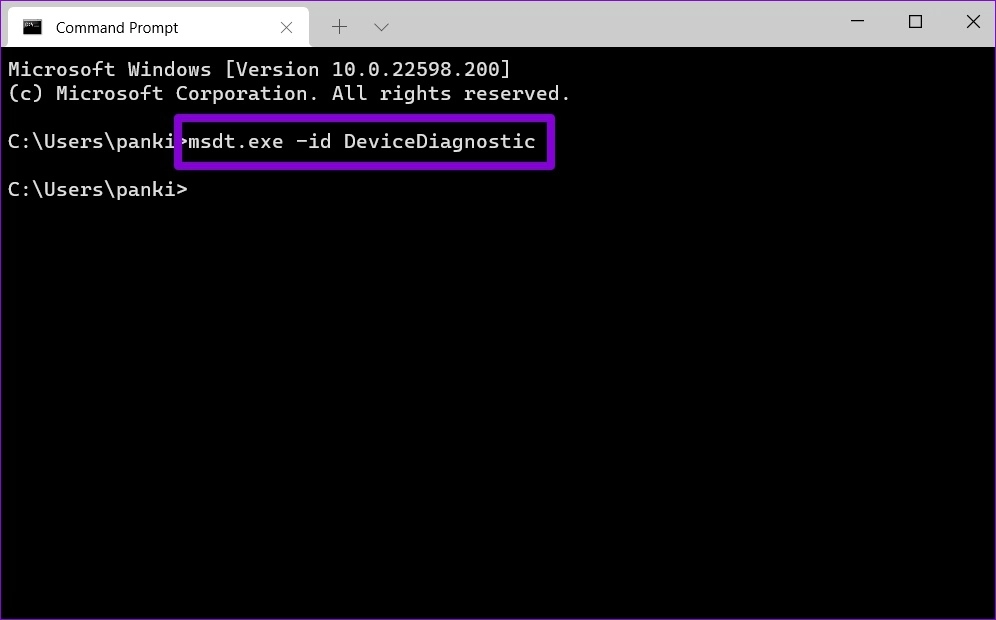
第 3 步:在“硬件和设备”窗口中,点击“下一步”以允许 Windows 扫描任何问题。
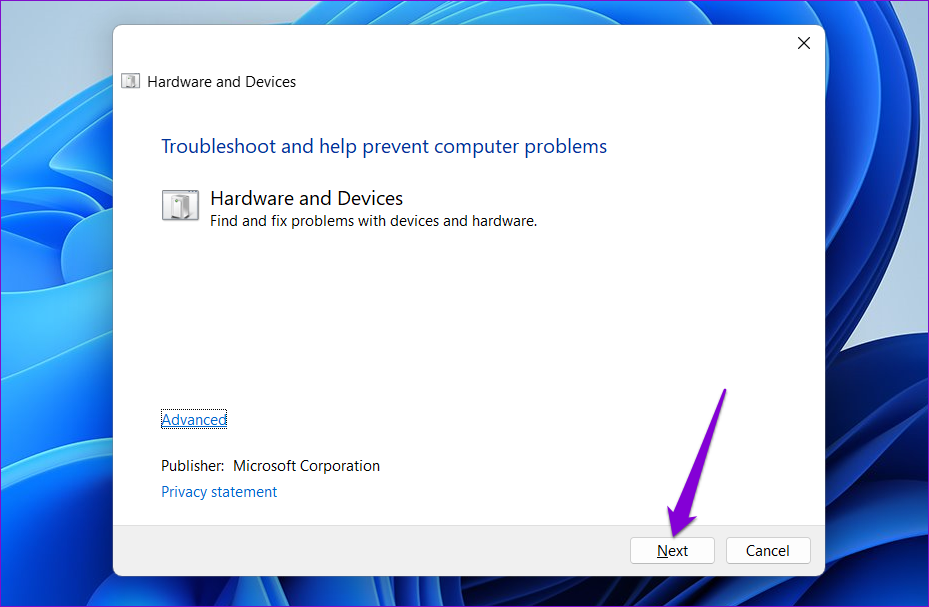
如果弹出自动修复,请按照屏幕上的说明应用推荐的修复。之后,重新启动电脑并检查问题是否仍然存在。
6. 重新安装 USB 驱动程序
你的电脑上的 USB 驱动程序可帮助 Windows 与你的 USB 设备进行通信。如果你的 USB 设备不断断开并重新连接,则 Windows 可能存在驱动程序问题。你可以尝试重新安装有故障的 USB 驱动程序,看看是否有影响。
步骤 1:按 Windows 键 + R 打开“运行”对话框。在框中键入 devmgmt.msc,然后按 Enter。
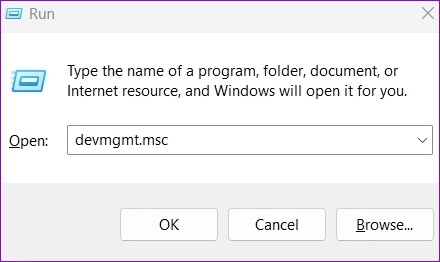
步骤 2:展开 Universal Serial Bus controller,右键单击 USB 驱动程序,然后选择卸载设备。
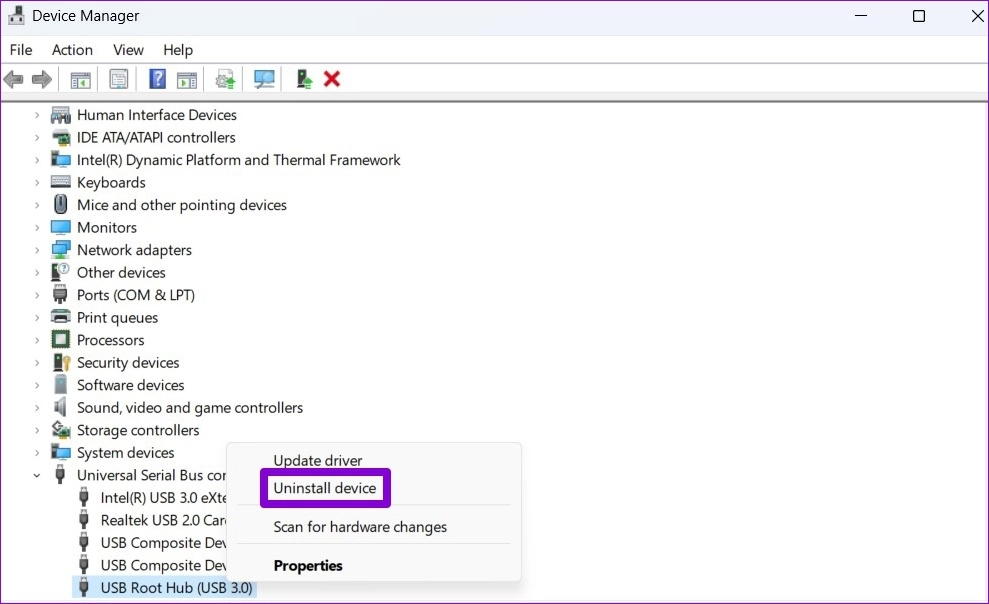
第 3 步:选择卸载进行确认。
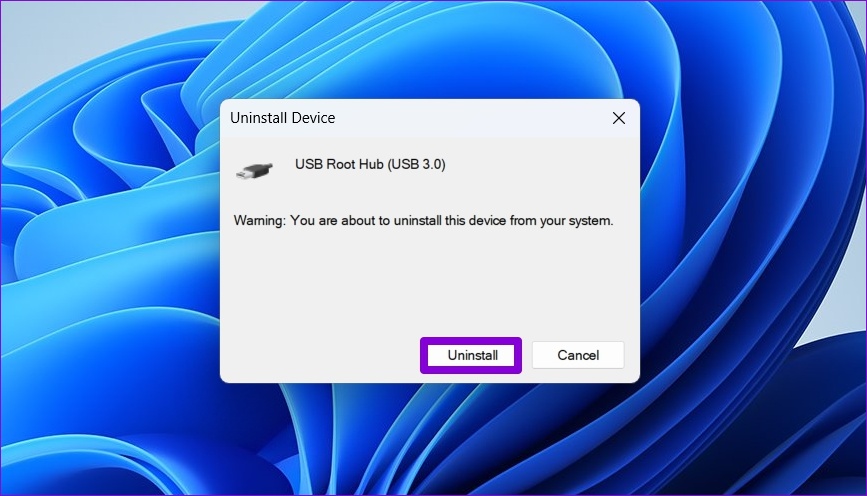
如果你的电脑有多个 USB 端口,你将在 Universal Serial Bus controller 下看到几个条目。在这种情况下,请重复上述步骤以卸载每个驱动程序。删除 USB 驱动程序后,重新启动电脑,Windows 应该会在启动过程中自动安装缺少的 USB 驱动程序。之后,USB 设备将正常工作。
享受稳固的连接
USB 设备随机断开可能会导致各种问题,包括数据丢失。希望上面列出的解决方案可以帮助你永久解决问题,并且你可以像以前一样使用 USB 设备。
Reference by guidingtech.com




