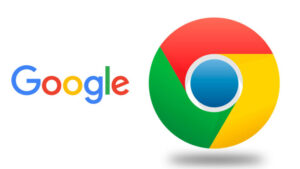键盘快捷键可以节省时间。 无需移动鼠标然后单击菜单或拖动窗口,你可以直接切入正题。我们最喜欢的键盘命令不仅可以延续到 Windows 11,而且微软还在其最新的操作系统中添加了几个新的命令。一个在我们的工作人员中一炮而红——但让他们都试一试,看看你会坚持哪一个。
与 Windows 11 新功能相关的键盘快捷键
这些键盘命令可让你即时访问 Windows 11 的一些全新功能,例如小部件。我们挑选的杰出赢家? 即时访问 Snap,你可以在将应用程序窗口并排排列时从六种布局中进行选择。
这是对 Windows 10 的切实升级,需要为 FancyZones 中的这些快照布局安装 PowerToys。(不过,你仍然需要为 Windows 11 中的自定义布局安装 PowerToys。)你将获得更多默认模板。
在 Snap 的预设安排之外,你还可以获得另外两个用于即时捕捉窗口的默认键盘快捷键。除了向左或向右对齐(分别为 Win + 向左或向右箭头),你现在还可以将它们对齐到屏幕的上半部分或下半部分。
Windows 10 键盘快捷键老手的一个注意事项:其中一些使用与 Windows 10 相同的击键,但结果不同——我们用星号标记了这些。
Windows 键 + W :打开小部件。
Windows 键 + Z* : 打开 Snap 布局。
Windows 键 + Alt + 向上箭头 : 将活动窗口对齐到屏幕的上半部分。
Windows 键 + Alt + 向下箭头 : 将活动对齐到屏幕的下半部分。
Windows 键 + Ctrl + C :打开颜色过滤器(必须先启用此快捷方式颜色过滤器设置)。屏幕颜色将在默认和你选择的任何颜色过滤器之间切换,例如灰度或蓝黄色。
Windows 键 + C* : 从 Microsoft Teams 打开聊天。
与 Windows 11 界面大修相关的键盘快捷键
微软为其最新版本重新设计了 Windows 的界面——因此,访问某些元素的键盘命令也发生了变化。
曾经集中在 Windows 10 操作中心的信息现在被分割并拆分为 Windows 11 中的不同叠加层。快速操作都是独立的,而通知有自己的单独叠加层,与日历叠加层配对。
Windows 键 + A :打开快速设置。
Windows 键 + N :打开通知中心和日历。
Reference by pcworld.com