
Windows 11 提供了一些使切换到新操作系统变得值得的功能。一般来说,无论如何都没有什么要反对 Windows 11 的。至少电脑的硬件能够胜任任务并且在台式电脑或笔记本电脑中安装了 TPM 芯片。
原则上,任何适用于 Windows 10 的程序都可以在 Windows 11 中使用。可能会有例外,但这些情况很少见。Windows 11 在许多地方看起来更现代,动画效果更好,根据许多基准测试,操作系统性能优于 Windows 10。尤其在使用针对 Windows 11 优化的现代驱动程序时。
Windows 11 专为高效人士和游戏玩家而设计
Windows 11 显然专注于生产力。 该操作系统针对 Microsoft 365 进行了优化,可以更有效、更快速、更清晰地显示文件、服务和文档。通过直接登录到 Azure Active Directory (Azure AD),存储在 Microsoft 365、Sharepoint Online 或 Onedrive for Business 中的所有文档都可以立即在 Windows 11 中使用。
主要使用 Windows 11 的用户将比 Windows 10 获得更多乐趣。因为整个界面旨在提高效率并与 Microsoft 365 和 Microsoft Azure 协作。
一个小例子是“复制为路径”菜单项,用于将程序或文件的路径复制到剪贴板。如果你仍需要在 Windows 10 中使用快捷方式,此命令将自动在新修订的 Windows 11 上下文菜单中可用。
用于捆绑命令提示符、Powershell、Azure Cloud Shell 和 Co. 的 Windows 终端自动集成到 Windows 11 中。虽然此扩展也可以稍后安装在 Windows 10 上,但 Windows 11 用户可以跳过此步骤。
用户在安装 Windows 11 时首先注意到的是“开始”菜单的新定位。多用户对居中的开始菜单感到恼火。 但这也不是问题,因为开始菜单可以毫无问题地移动到左侧的经典位置。可以通过任务栏上下文菜单和调用“任务栏设置”找到此设置。在“任务栏行为”下,可以通过“任务栏对齐”和“左”选项将开始菜单定位在所需的页面上。
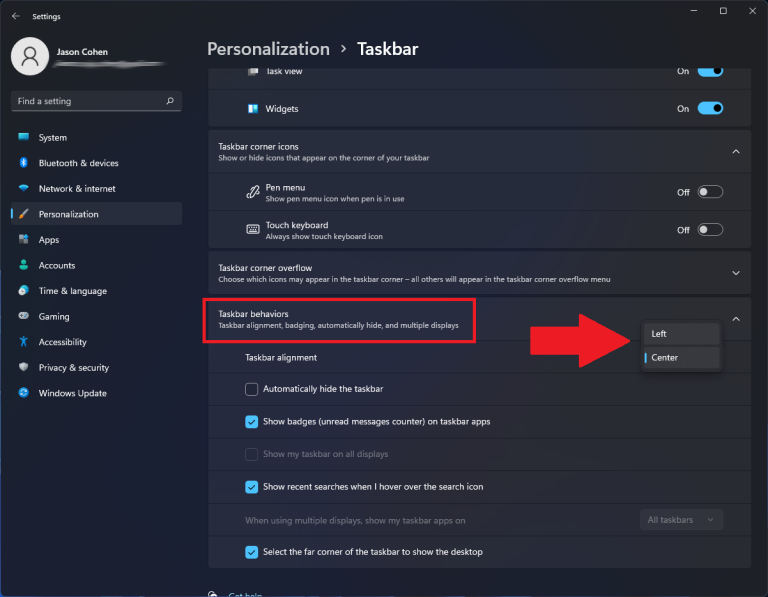
Windows 11中的开始菜单也可以排列在左侧
开始菜单比 Windows 10 更整洁,并且还在底部显示最新和常用的文档。因此,访问速度比 Windows 10 快得多,而且菜单看起来也没有那么杂乱。Windows 11 中预装的应用程序较少。很少使用的动态磁贴,不会不必要地使“开始”菜单变得混乱。
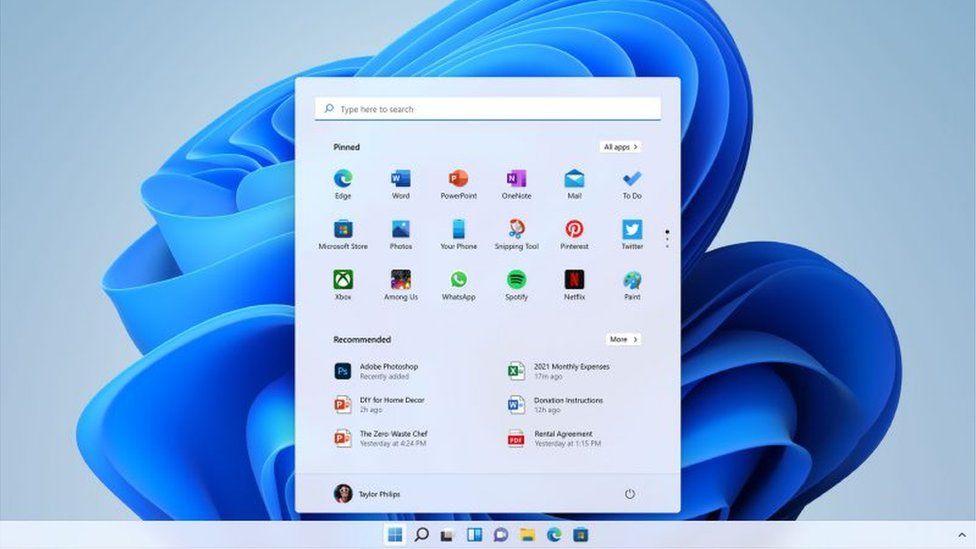
Windows 11 中的开始菜单视图更整洁,从开始菜单可以更快速地直接访问文档
在 Windows 11 中使用基于 HTTPS 的 DNS 保护互联网
Windows 11 和 Windows Server 2022 带有基于 HTTPS 的 DNS (DoH) 功能。这允许对 DNS 客户端和 DNS 服务器之间的所有查询和响应进行加密。该功能可在“以太网”或“WLAN”下的“网络和互联网”设置中找到。使用兼容的 DNS 服务器时,可以在此处激活该功能。
在网络适配器设置中,DNS 设置和编辑选项可用。如果客户端使用的 DNS 服务器支持加密传输,“首选 DNS 加密”字段会自动启用。当前支持该技术的 DNS 服务器可以在 PowerShell 中使用“Get-DnsClientDohServerAddress”cmdlet 进行查询。
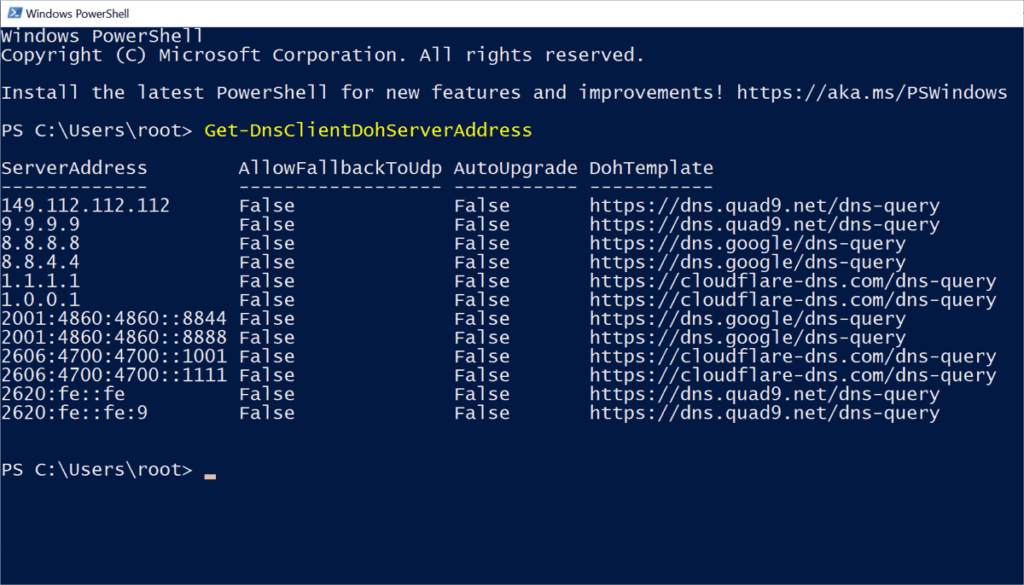
在 Powershell 中,你可以检查哪些 DNS 服务器可用于 Windows 11 中的 HTTPS 上的 DNS。
使用 Snap Assist 和虚拟桌面改善窗口布局
Windows 11 在通过鼠标单击自动排列不同的窗口方面要好得多。当你移动鼠标并拖动到窗口边缘时,Windows 11 会建议优化的窗口布局。
这比 Windows 10 更快、更容易。Windows 11 提供比 Windows 10 更好的快照控制。尤其是在与多个显示器一起使用时,这与使用多个窗口的用户非常相关。Windows 11 还会记住你的应用程序和窗口在使用多台显示器时的排列方式,你可以在重新启动后随时恢复此视图。
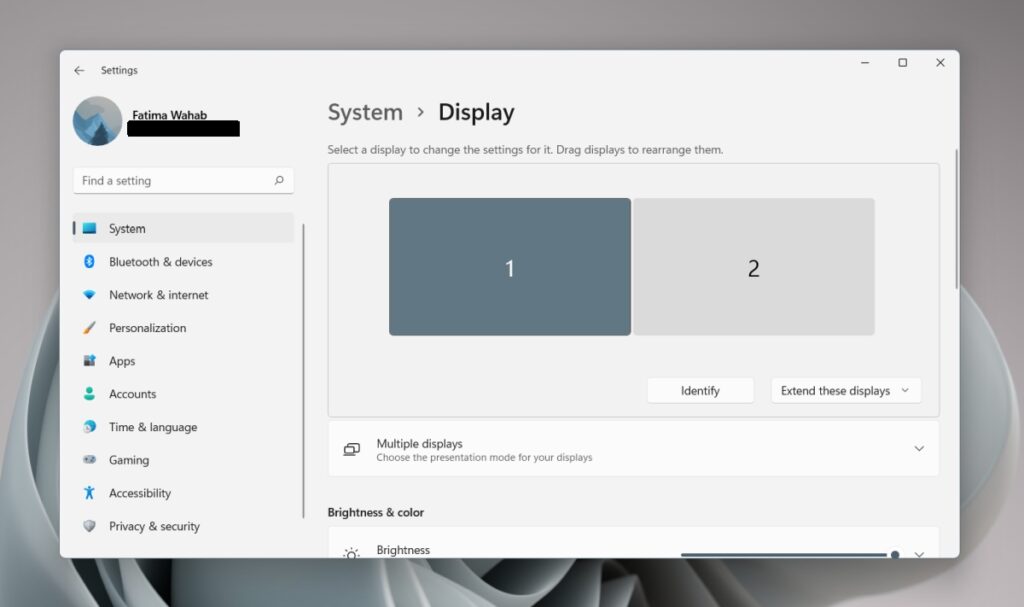
当你您使用多台显示器时,Windows 11 会记住窗口和程序的位置
当你需要在一台或多台显示器上以最佳方式排列四个或更多窗口时,Snap 非常有用。Windows 11 中的新视图也可以与 Windows + Z 组合键一起使用。
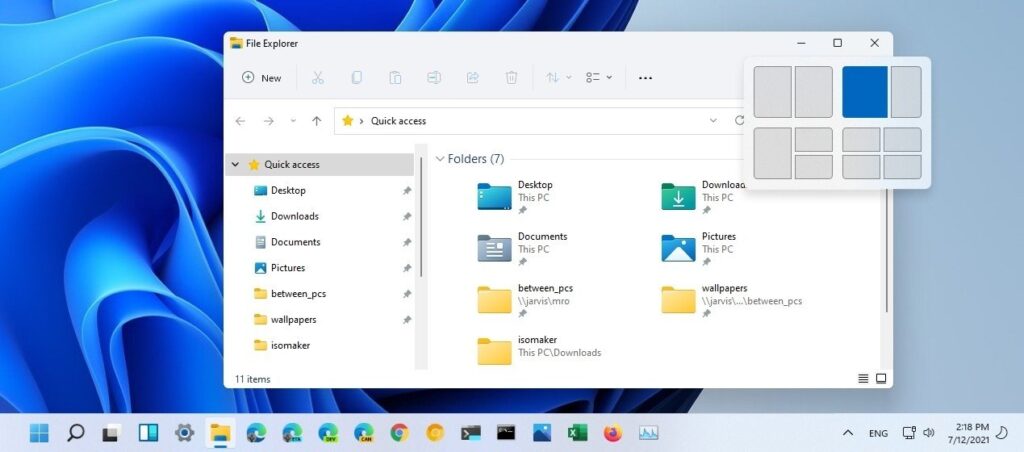
多窗口布局在 Windows 11 中比在 Windows 10 中更容易使用。
微软还对 Windows 11 中的虚拟桌面进行了显着改进。在这里,你可以定义具有不同背景图像的不同桌面,并且比在 Windows 10 中更灵活地调整它们。
新的上下文菜单也更苗条。 最常用的功能可以在顶部边缘的图标中找到,下面是最重要的命令。如果你想查看更多选项,例如在 Windows 10 中,你可以使用“更多选项”快速轻松地显示它们。
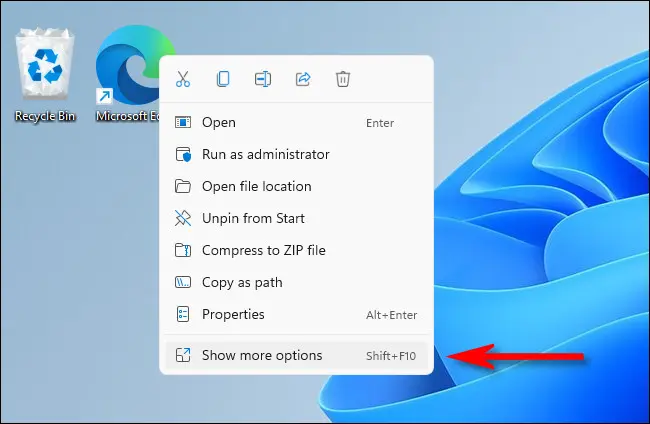
Windows 11 的新上下文菜单提供了更好的概览。
定义专注时间——阻挡外界干扰
焦点时间可以在 Windows 11 的时钟设置中打开。激活后,它会显示在时钟旁边的托盘区域中。在专注时间,外部应用程序或通知不会打扰用户。专注时间也可用于智能手机和平板电脑。在设置中,对焦时间总是可以在某个时间激活。
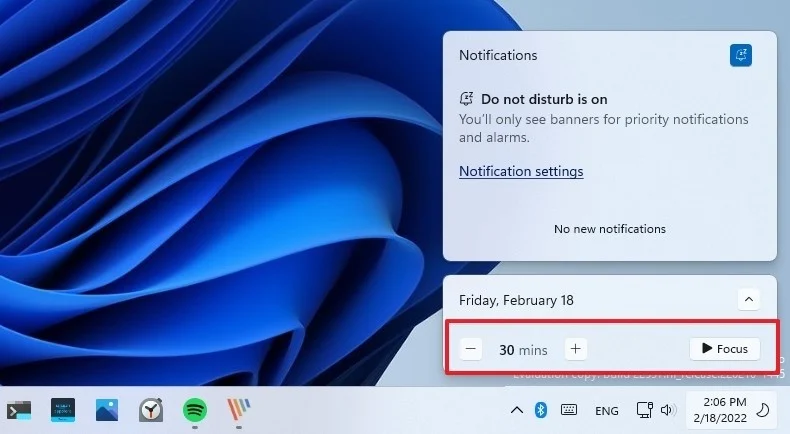
在 Windows 11 中可以通过计时设置打开对焦计时。
Windows 11 中的设置应用程序更加清晰
Windows 10 和 Windows 11 设置应用程序应逐渐取代旧的控制面板。虽然这在 Windows 11 中仍然可用,但微软已经显着改进了 Windows 11 中的现代设置应用程序,更有效地组织菜单并简化了导航。
新界面更易于使用,让用户更快地达到他们想要的目标。菜单导航也得到了改进。 如果有更详细的设置,可以在窗口中间打开更多的子菜单。这为你提供了更好的概览并使导航更容易。
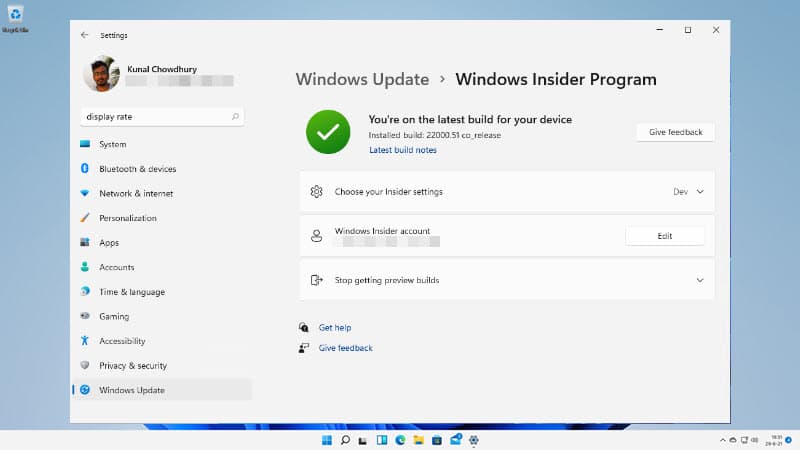
与 Windows 10 相比,新的设置应用程序提供了更好的概览并且更易于使用
直接存储:游戏玩家喜欢 Windows 11
Windows 11 中的一项新功能是直接存储。此功能在技术上不是为 Windows 10 设计的。使用直接存储可以显着加快游戏速度,尤其是具有非常好的图形的游戏。图形加载时间明显更短。
游戏必须支持此功能才能正常工作。 不过可以推测,主要是因为微软是全球最大的游戏开发商和发行商之一。随着动视/暴雪的收购,从长远来看,暗黑破坏神、魔兽世界、使命召唤等游戏也有望针对 Windows 11 和直接存储进行显着优化。
不是每个人都使用小部件,但 Windows 11 有它们,而 Windows 10 没有。使用组合键 Windows + W,Windows 会显示一个附加区域,你可以在其中集成各种应用程序。除了天气报告和新闻,预约、电子邮件、股票价格等也可以在这里显示。
Reference by techgamingreport.com




