使用这些 Windows 10 和 Windows 11 运行状况报告来查看硬件的性能并发现任何问题。

就像你照顾自己的健康一样,照顾好你的 Windows 10 或 Windows 11 电脑也很重要。确定电脑运行状况的最佳方法是运行不同的报告。例如由 Windows 安全和性能监视器生成的报告。
以下是你如何运行完整的电脑健康检查,然后使用这些报告了解你的硬件的性能,以及可能需要修复的特定问题的一些提示和解决方案。
如何使用电脑健康检查应用程序
随着 Windows 11 的发布,微软推出了一款电脑健康检查应用。这很可能是通过 Windows 更新自动安装在你的系统上。如果没有,你可以从 Microsoft 下载它。
PC Health Check 应用程序的主要目的是查看你的 Windows 10 系统是否有资格升级到 Windows 11。但你也可以在两个系统上使用它来快速了解你的设备状态。
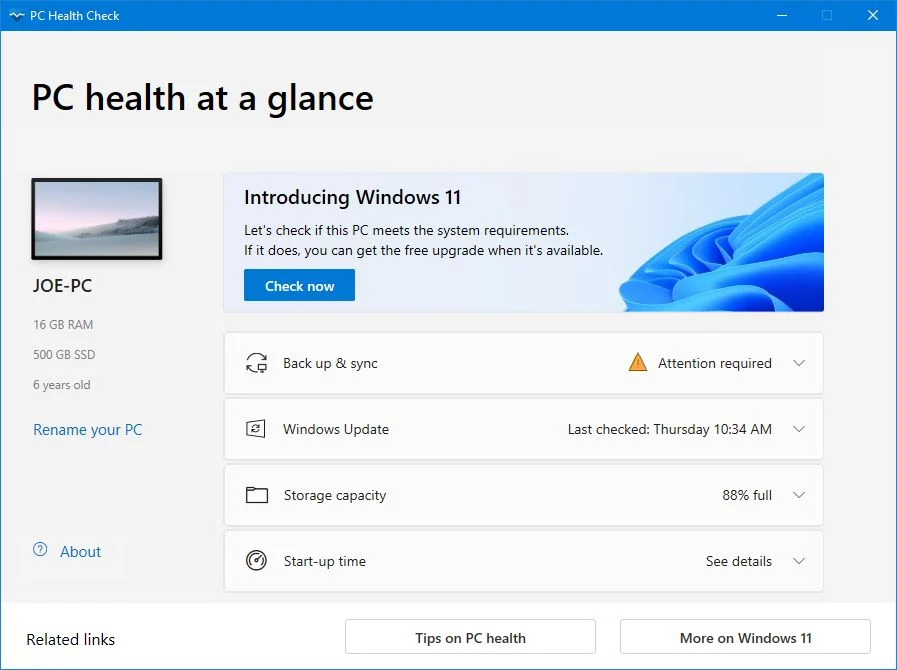
要在安装后启动应用程序,请通过系统搜索 PC Health Check 找到它。该应用程序鼓励你将数据备份到 OneDrive。你可以检查你的设备是否是最新的。它还会显示你剩余的存储空间,并提供有关电池寿命和启动时间的提示。
如需一般建议,请单击应用底部的电脑健康提示。这些提示不一定特定于你的系统,但需要注意。
如何使用 Windows 安全检查电脑健康状况
如果你想要快速、用户友好地了解你的系统健康状况,Windows 安全中心可以提供。要启动该程序,请在系统中搜索 Windows 安全。
打开后,单击设备性能和运行状况。健康报告部分分为不同的区域,标记任何问题以及解决方案是什么。
如上次扫描日期所示,Windows 安全中心会在后台定期扫描,因此无需手动运行。
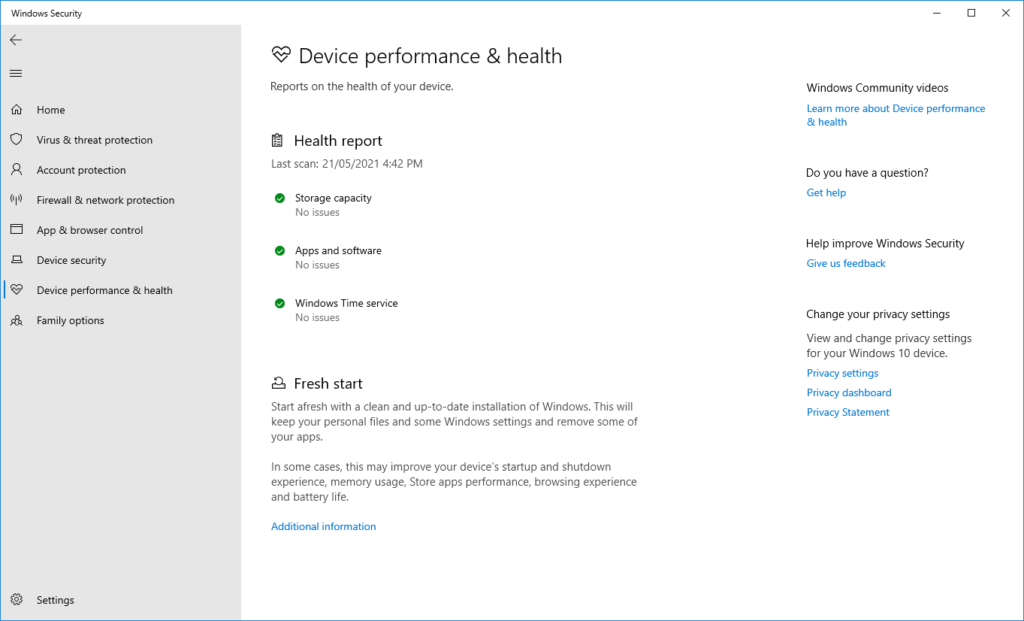
健康报告涵盖:
- 存储容量:如果你的系统有足够的磁盘空间来完成 Windows 更新等任务。
- 电池寿命:如果有任何事情会缩短你的电池寿命,例如你的亮度设置。
- 应用程序和软件:如果安装的任何内容需要更新或失败。
- Windows 时间服务:如果你的时钟不同步或被禁用,这可能会影响网络连接并导致其他问题。
如果这些都很好,它们将被标记为绿色复选标记。否则,琥珀色检查将表明你可以单击以找出具体问题是什么以及如何解决它(在某些情况下可以运行自动故障排除程序)。
如何使用性能监视器检查电脑健康状况
性能监视器实用程序随 Windows 10/11 一起提供。性能监视器是一种高级工具,用于跟踪磁盘、内存和网络使用等元素。你可以通过对性能监视器进行系统搜索来启动它。
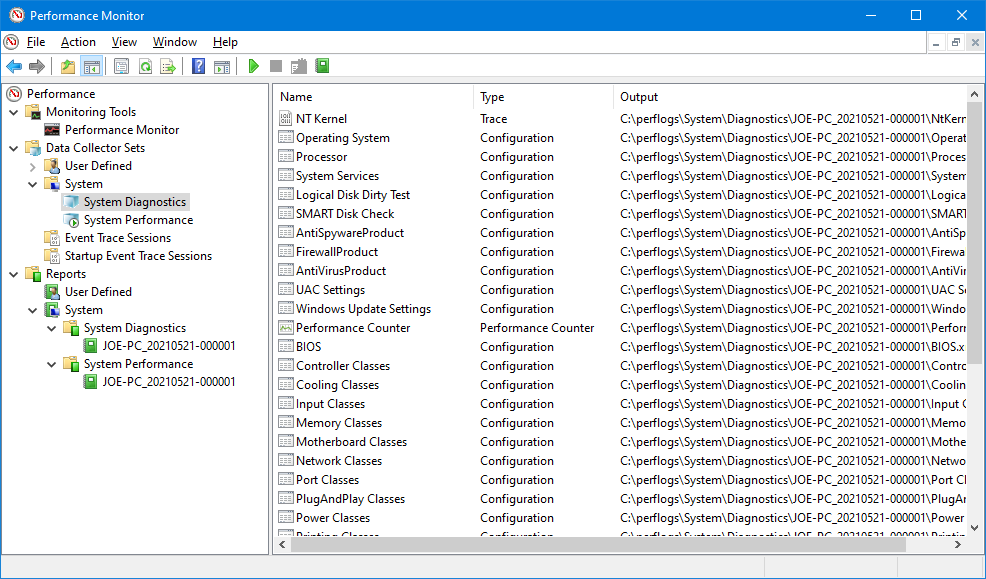
你可以使用性能监视器生成两个报告:系统诊断和系统性能。
要创建这些:
- 从左侧窗格中,展开数据收集器集 > 系统。
- 右键单击系统诊断和系统性能,然后单击开始。
- 每个报告可能需要大约一分钟才能完成。准备就绪后,你可以通过报告 > 系统访问它们。报告名称包含它们的生成日期。
有关阅读这些报告和使用此实用程序的其他高级技巧的指导,请查看我们关于如何像高级用户一样使用性能监视器的文章。
如何通过睡眠研究检查电池健康状况
如果你的系统支持睡眠状态,你可以运行报告来评估电池的健康状况并了解电池的使用情况。这有助于识别使用大量电力的应用程序或设备,可能是不必要的。
你可以在台式机上运行它来检查电脑的电源循环,但显然它更适合笔记本电脑用户。对于这些人来说,该报告有助于说明你的电池经历了多少次循环,这意味着电池从没电到充满电的次数。
首先,你需要打开提升的命令提示符(CMD)。按 Windows 键 + X 并单击命令提示符(管理员)。
睡眠研究在你的电脑上不作为可访问实用程序存在,因此我们可以使用命令生成 HTML 文件的报告。为此,请将其输入到命令提示符中:
powercfg /SleepStudy /output %USERPROFILE%\Desktop\mysleepstudy.html
这将向你的桌面输出一个名为 mysleepstudy.html 的文件。随意将命令调整为不同的文件路径或文件名。
默认情况下,睡眠研究将涵盖过去三天。要指定天数,请输入以下命令,将 DAYS 切换为不超过 28 的数字:
powercfg /SleepStudy /output %USERPROFILE%\Desktop\mysleepstudy.html /Duration DAYS
导航到你的桌面并打开文件以在你的网络浏览器中查看你的睡眠报告。
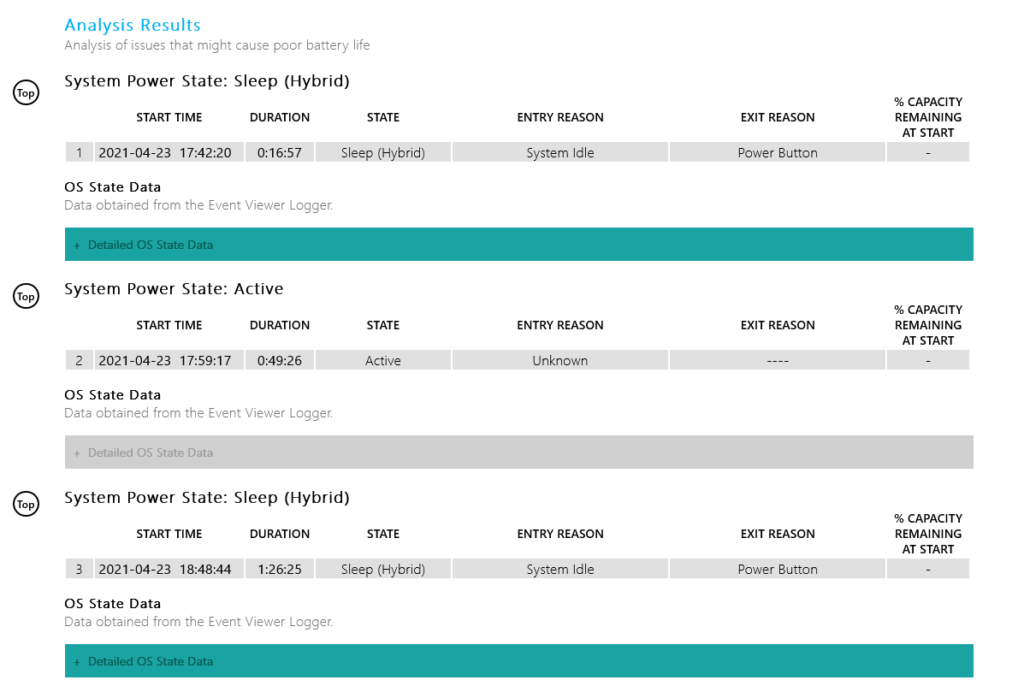
该报告为你提供有关机器和电池的信息、电池消耗图表以及每个待机会话的详细信息。你可以查看每个会话持续了多长时间、消耗的能量以及在低功耗状态下花费了多少时间。
该报告列出了电池耗尽的前五名违规者,但请仔细解释这一点。高使用率不一定是问题,因为它取决于你在该会话中所做的事情。例如,如果你安装 Windows 更新、播放音乐或连接蓝牙设备,都需要充足的电池。
如何使用网络报告检查无线网络运行状况
你可以在 Windows 10 和 Windows 11 上生成无线网络报告,以查看过去三天你系统的无线连接历史记录。这是了解你的连接如何使用以及可能导致问题的原因的好方法。
按 Windows 键 + X 并单击命令提示符(管理员)。
在命令提示符中输入以下内容:
netsh wlan show wlanreport
这将输出一个 HTML 文件。要查看它,请按 Windows 键 + R 打开运行,输入以下内容并单击确定:
%ProgramData%\Microsoft\Windows\WlanReport\wlan-report-latest.html
这将在你的网络浏览器中打开报告。
顶部的图表总结了报告中可用的连接会话。你可以单击一个字母以跳转到该特定部分。最相关的是红色的,表示错误。
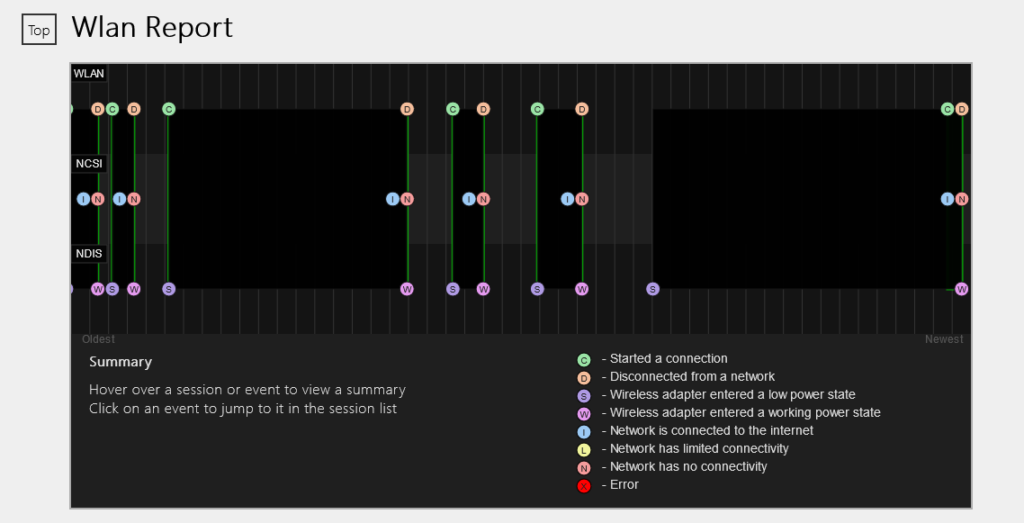
此外,请查看断开原因表以了解你的网络中断的原因。可能是因为你断开了它,这很好,但这里可以列出其他问题,例如驱动程序失败或网络不可用。
如果你遇到持续的互联网问题,请参阅我们关于如何解决家庭网络问题的指南。
如何诊断其他 Windows 10 或 11 问题
你无需一直运行这些电脑康检查报告。如果你遇到一致的错误或注意到你的电脑速度变慢,可能是因为你的硬件出现故障,因此运行这些报告以确定问题可能很有用。请记住,如果出现一般健康问题,Windows 安全中心会主动通知你。
Reference by makeuseof.com




