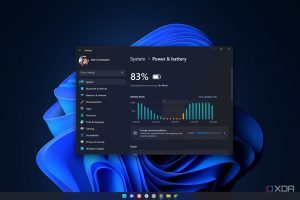打印机本身就足够挑剔,所以当 Windows 11 也没有发挥作用时,这真的很令人沮丧。 这是修复。

微软可能已经推出了 Windows 11。它在推出时存在一系列故障和缺陷。其中一些在后来的版本中得到了解决,但其他的问题今天仍然存在。打印机错误就是其中之一。
即使经过 Microsoft 团队几个月的修修补补。如果此问题使你无法打印重要的文档,你可能希望查看一些已知道可以修复该问题的经过验证的方法的汇编。
1. 运行打印机故障排除程序
当你确定打印机已经插好、打印机托盘中有纸并且你的打印机还有墨水或碳粉盒时,故障排除最有可能解决一般软件的问题。
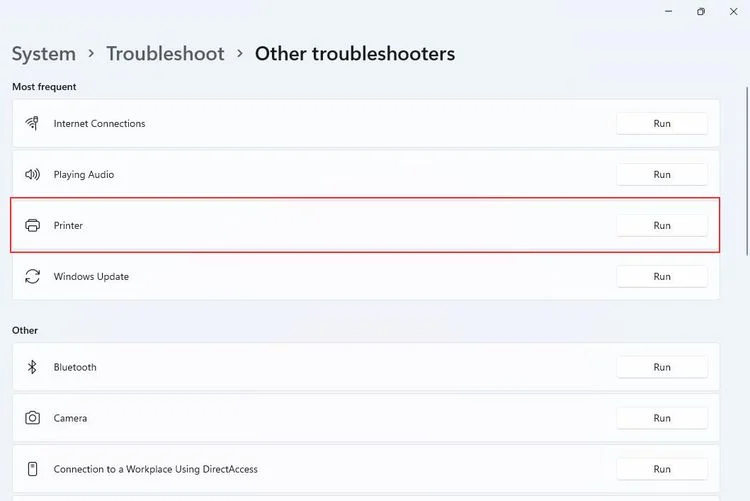
你所要做的就是打开设置>系统>疑难解答>其他疑难解答。在这里,你将在 Windows 疑难解答列表中找到打印机疑难解答。单击它旁边的“运行”按钮以激活它。 如果有任何问题阻碍了你的打印过程,故障排除程序将向你展示如何解决它。
2. 更新相关驱动程序
每当出现错误或问题时,运行故障排除程序应该是你的首选步骤。但是,它很少能诊断出问题,更不用说解决问题了。 因此,接下来的第一个合理步骤是检查驱动程序的更新。
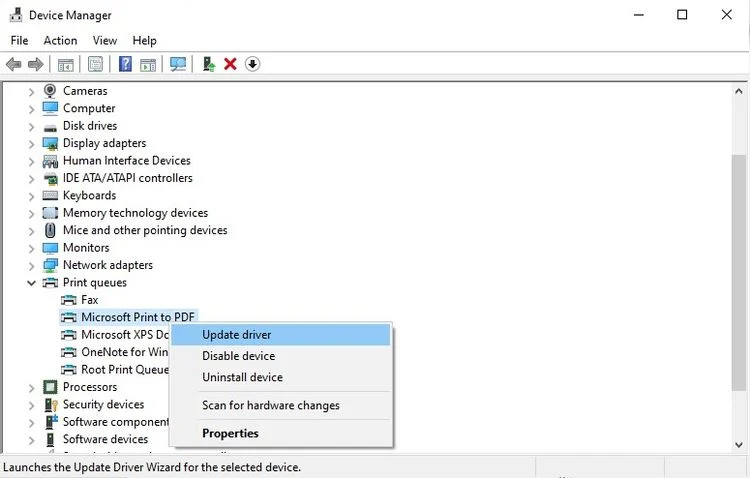
- 右键单击开始菜单按钮并从列表中选择设备管理器。
- 向下滚动并展开 Print Queues 菜单。
- 右键单击 Microsoft Print to PDF 并选择更新驱动程序。 这个提示会打开另一个窗口。
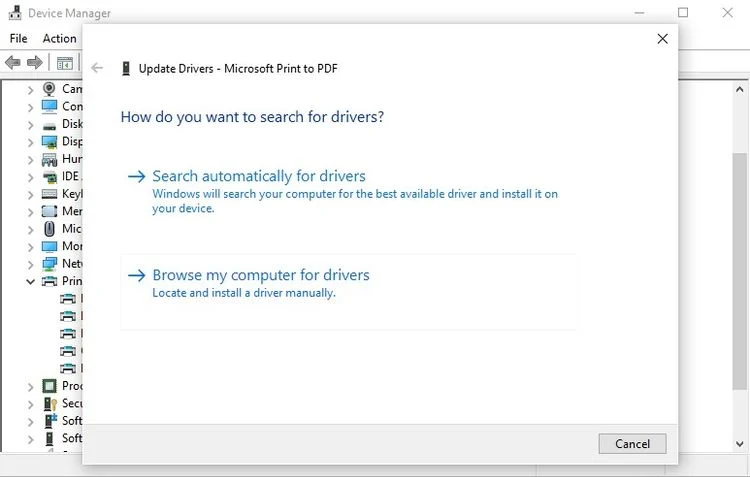
在 Windows 11 中选择自动搜索更新的驱动程序软件会在你的电脑中运行更新检查。如果它显示已安装到最佳设备驱动程序,你仍然可以尝试手动选项。去做手动选项:
- 右键单击 Microsoft Print to PDF,然后从下拉菜单中选择属性。
- 转到详细信息面板。
- 从属性下的下拉列表中选择设备实例路径,然后复制出现的值。
- 转到 DriverPack 数据库。
- 将复制的值粘贴到搜索框中,下载合适的驱动程序然后安装。
3. 重启后台打印程序
有时,打印机问题是由无响应的设备和驱动程序设置引起的,而不是由过时的驱动程序引起的。
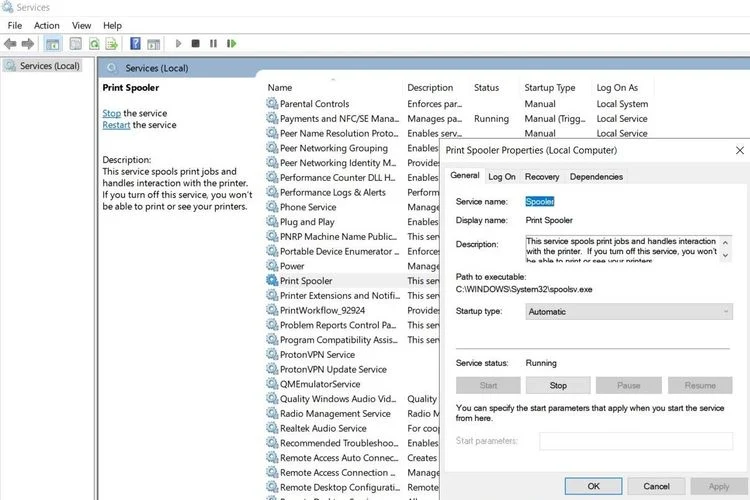
要解决这个问题:
- 按 Win + R 启动运行对话框。
- 输入“services.msc”,然后按 Enter。
- 在服务中,找到 Print spooler 并双击它。
- 通过单击停止继续。
- 然后按照路径 C:\Windows\system32\spoolsv.exe 并删除文件夹中存在的所有文件。
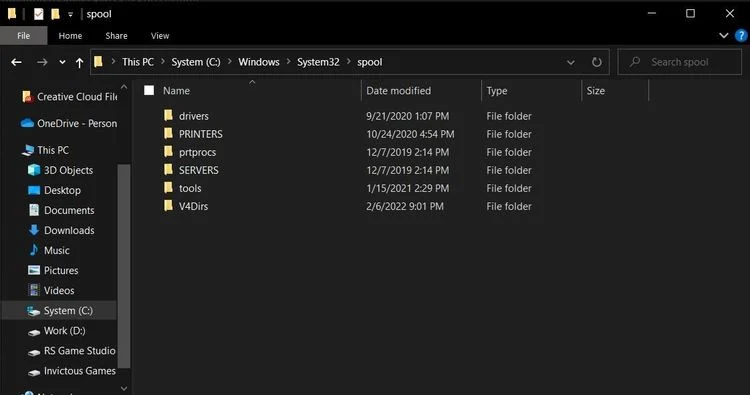
- 现在,你所要做的就是返回服务并再次手动启动打印后台处理程序服务。
- 重新启动你的电脑。
4. 重新检查你的默认打印机
通常,不正确的打印机和扫描仪设置是导致打印问题的主要原因。你遇到打印机问题的最常见的原因是你没有选择 PDF 打印机作为默认打印设备,或者你将其配置到了错误的端口。它可以简单地通过以下方式解决:
- 通过 Windows 搜索菜单打开控制面板。
- 单击硬件和声音下的查看设备和打印机。
- 在打印机面板下,右键单击你的 PDF 打印机并选择设置为默认值。
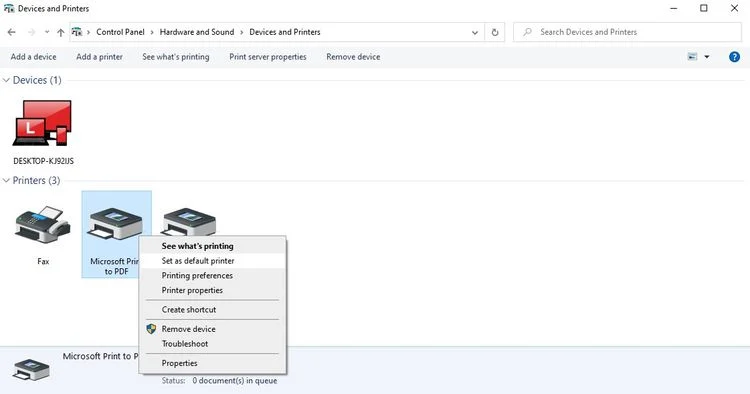
- 然后,前往属性 > 端口。
- 滚动列表并选择与你的连接匹配的端口类型。
- 选择配置端口 > 应用 > 确定。
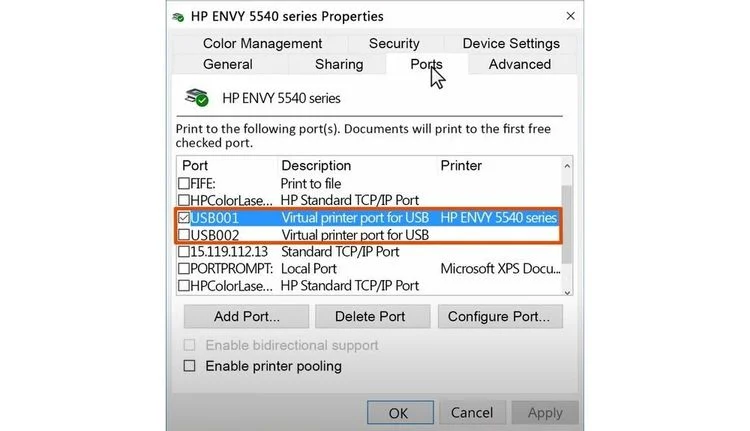
5. 关闭防火墙
如果你的问题仍未解决,最可能的罪魁祸首是你的 Windows Defender 防火墙。可能是你的防火墙配置过于严格,导致打印机无法正常互动。因此,关闭防火墙是一个可行的选择。
你甚至可以永久禁用防火墙并转移到另一个防火墙的替代方案。
- 转到开始 > 设置 > 隐私和安全 > Windows 安全 > 防火墙和网络保护。
- 关闭 Windows Defender 防火墙。
- 返回,对专用网络和公共网络重复相同的操作。
6. 检查新的 Windows 更新
有时,新的和可用的 Windows 更新可能是解决 Windows 11 上的打印机问题和错误的关键。你可能没有收到有关最新 Windows 更新的通知,因此值得手动去检查是否有新版本可用。
- 按 Win 键并单击设置图标。
- 前往 Windows 更新。
- 单击检查更新。
Windows 将自动搜索更新。如果有任何新版本可以用,它将被安装,从而解决你的打印机错误。
7. 删除你上次的 Windows 11 更新
具有讽刺意味的是,新的 Windows 更新还可能引发导致打印机无法使用的错误。如果你发现你的打印机在最近一次 Windows 更新后立即停止工作,你需要从电脑中删除更新。
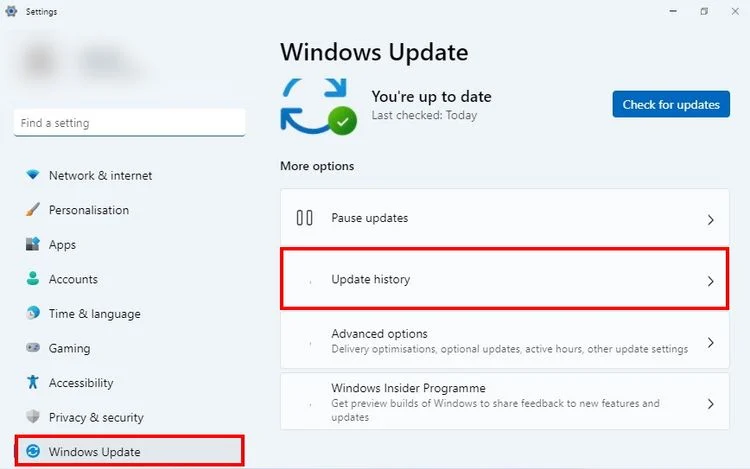
为此,请转到设置 > Windows 更新 > 更新历史记录。在这里,你应该选择位于相关设置下的卸载更新。此操作将提示打开 Windows 更新列表,你必须在其中选择最新的更新并单击卸载。
如果最新的 Windows 11 更新是罪魁祸首,那么逆转它应该可以再次启动打印机。
8. 运行系统还原
如果问题在你升级到 Windows 11 后立即出现,并且你已经用尽了所有其他替代的方案,那么有一个最终解决方案就是Windows 系统还原。使用此方法可将 Windows 还原到以前的还原点。你的打印机就可以正常工作且没有任何错误。
要返回到还原点:
- 按 Windows 键并键入控制面板。
- 单击其图标,在控制面板的搜索框中搜索恢复,然后从搜索结果中选择打开系统还原。
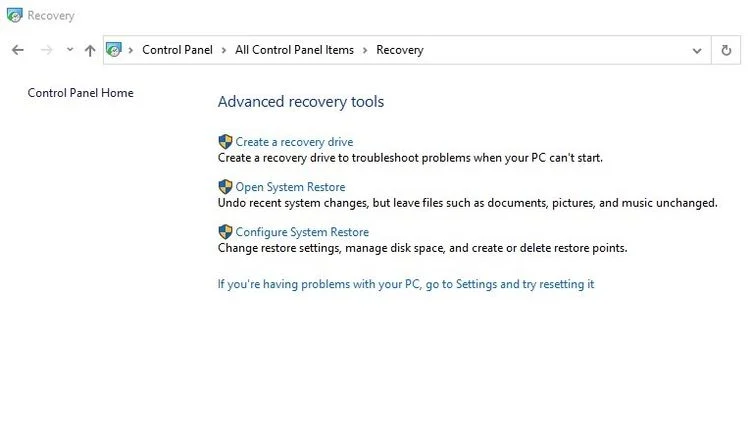
- 系统还原对话框将启动打开。 单击下一步继续前进。
- 选择还原点以将电脑还原到打印机正常运行时的状态。
- 再次单击下一步,然后单击完成以确认你的还原点。
- 如果你希望继续进行系统还原过程,它将最后一次确认。 将光标移动到是并单击
在将 Windows 11 重置为其最后一个还原点时,你的电脑将会重新启动。
打印机已固定并正在运行。下一步是什么?
无论打印机是由于操作系统故障还是一般硬件问题而导致的故障,这都可能是令人沮丧的体验。但是希望,既然你的打印机在上述这些修复的帮助下再次启动并顺利运行,请随时深入研究如何充分利用你的家庭和办公室的打印机。
Reference by makeuseof.com