无论您是在下载 Windows 11(了解如何免费下载 Windows 11),还是在一段时间内继续使用 Windows 10,都可以轻松截取屏幕的部分或全部内容。也许你想保存在线的收据,或者你想捕捉一个特别值得注意的游戏壮举以向你的朋友炫耀。Windows 10 和 11 提供相同的内置工具(Snip & Sketch 和 Snipping Tool),并且多个键盘快捷键可让你即时截取屏幕截图。
在这里,我们将引导你了解如何使用内置的 Windows 屏幕截图工具和其他快捷方式在 Windows 10 和 Windows 11 中进行屏幕截图。你可以决定最喜欢哪个截图的方法。
此外,这里还有很多重要的 Windows 10 提示和技巧,如何使用 Windows 11 中的所有的新功能以及从 Windows 10 升级到 Windows 11 需要了解的内容。
Snip & Sketch
Snip & Sketch 工具比旧的 Snipping Tool 更容易访问、共享和注释屏幕截图。它现在可以在你的桌面上截取一个窗口的屏幕截图。这是一个令人惊讶的遗漏当该应用程序首次推出时,我们一直使用 Team Snipping Tool 直到最近。
使用 Snip & Sketch 的最简单方法是使用键盘快捷键 Windows 键 + Shift + S。你还可以在从“开始”按钮以及通知面板访问的应用程序的字母顺序列表中找到 Snip & Sketch 工具。它列为屏幕截图。或者,如果你没有将键盘快捷键提交到内存,你可以只是搜索它。(如果您经常截图,我们建议您将应用固定到任务栏。)
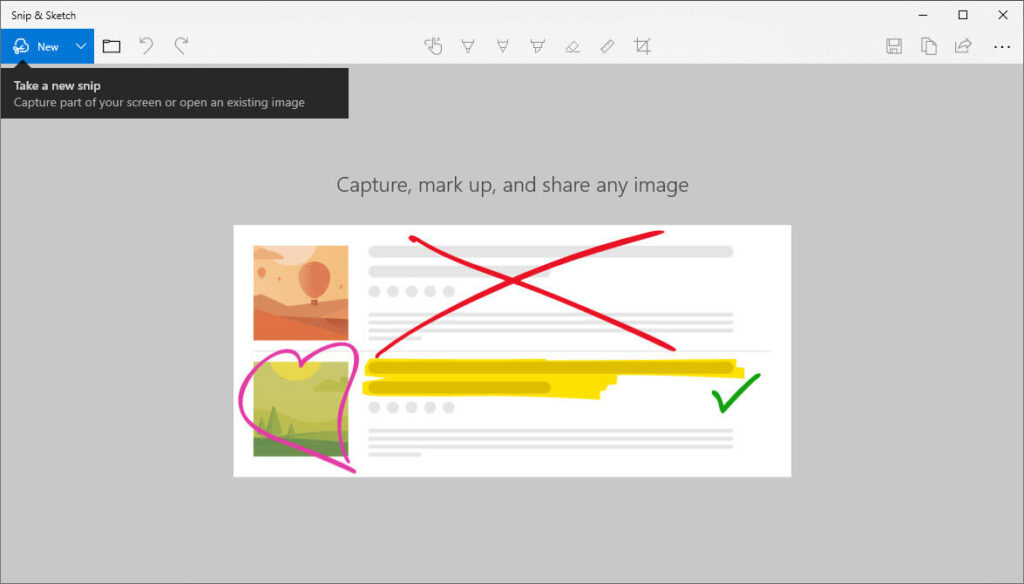
键盘快捷键或通知按钮都会使你的屏幕变暗并在屏幕顶部打开一个小菜单。它就会让你选择要截取的屏幕截图类型—长方形、自由格式、窗口或全屏。截取屏幕截图后,它将保存到剪贴板并在屏幕右下角立即显示为通知。单击通知可在 Snip & Sketch 应用程序中打开屏幕截图以进行注释、保存或共享。(如果你错过了通知,请打开通知面,你就会看到它在那里。)
如果你从“开始”菜单或通过搜索打开 Snip & Sketch,它将打开 Snip & Sketch 窗口,而不是屏幕顶部的小面板。从这里,你需要单击左上角的新建按钮以启动屏幕捕获并打开小面板。以这种方式进行是一个额外的步骤,但它可以让你延迟屏幕截图。单击“新建”按钮旁边的向下箭头按钮可将剪辑延迟 3 或 10 秒。
Snipping tool
截图的工具自 Windows Vista 以来就已经存在。几年来,Windows 一直警告说 Snipping Tool 正在消失,但它仍然存在包括在 Windows 11 中。Snipping Tool 已经从“开始”菜单的应用程序列表中删除,但可以通过搜索栏轻松访问 。
单击新建按钮开始屏幕截图过程。默认剪辑类型是长方形剪辑,但你也可以采用自由格式、全屏和窗口剪辑。
截图工具不会自动保存你的截图。你需要在退出之前手动将它们保存在工具中。它会自动将你的截图复制到剪贴板。
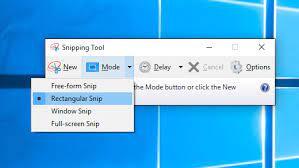
Print Screen
要捕获整个屏幕,请点击 Print Screen(有时标记为 PrtScn)键。你的屏幕截图不会保存为文件,但会复制到剪贴板。你需要打开一个图像编辑工具(例如 Microsoft Paint),将屏幕截图粘贴到编辑器中并从那里保存文件。
你还可以设置 PrtScn 按钮以打开 Snip & Sketch 工具,方法是转到“设置”>“轻松访问”>“键盘”,然后在“打印屏幕快捷方式”下切换“使用 PrtScn 按钮打开屏幕截图”。
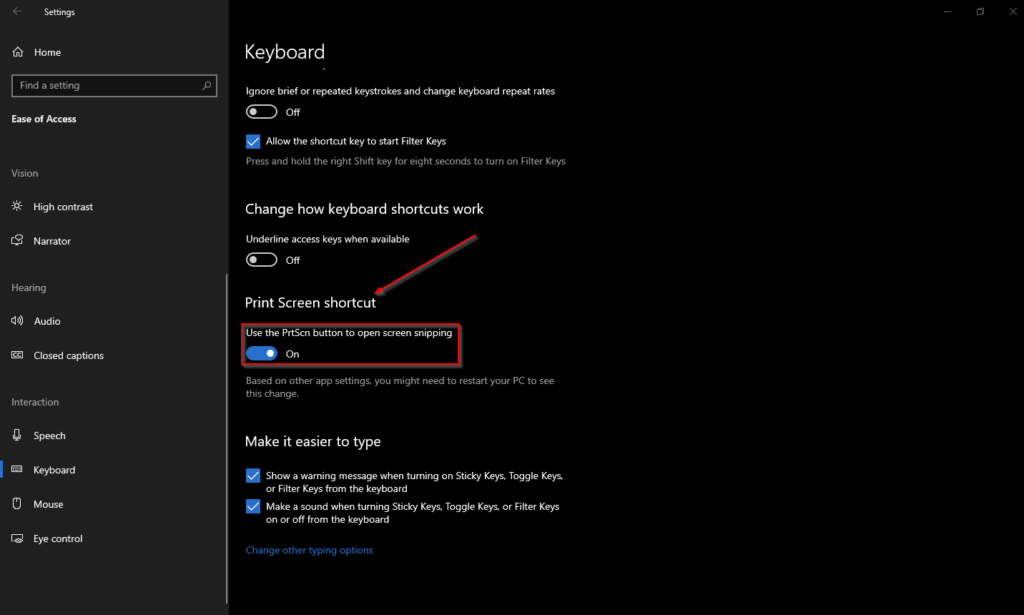
Windows key + Print Screen
要捕获整个屏幕并自动保存屏幕截图,请点按 Windows 键 + Print Screen 键。你的屏幕会短暂变暗,表示你刚刚截取了屏幕截图,并且将屏幕截图保存到图片 > 屏幕截图文件夹中。
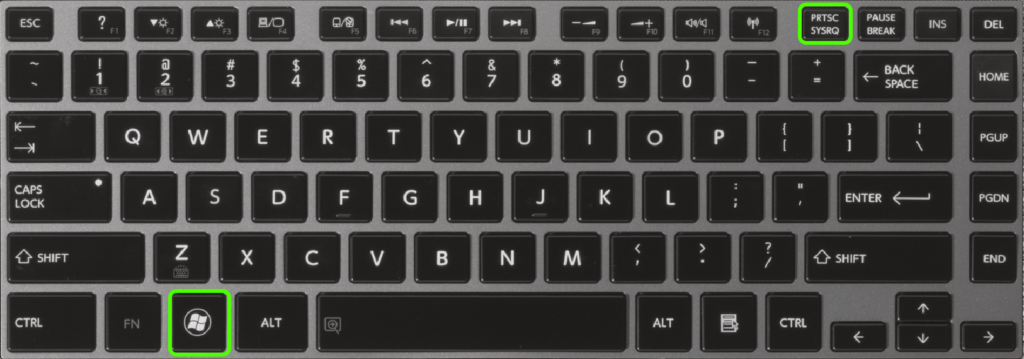
Alt + Print Screen
要快速截取活动窗口的屏幕截图,请使用键盘快捷键 Alt + PrtScn。这将捕捉你当前活动的窗口并将屏幕截图复制到剪贴板。你需要在图像编辑器中打开照片以保存它。

Game bar
无论你是否正在玩游戏,都可以使用游戏栏截取屏幕截图。按 Windows 键 + G 键调出游戏栏。从这里,你可以单击游戏栏中的屏幕截图按钮或使用默认键盘快捷键 Windows 键 + Alt + PrtScn 来截取全屏屏幕截图。要设置你自己的游戏栏屏幕截图键盘快捷键,请转到设置 > 游戏 > 游戏栏。稍微备份一下,你还需要通过此设置页面启用游戏栏,方法是确保你已经启用使用游戏栏录制游戏剪辑、屏幕截图和广播。
Windows Logo + Volume Down
如果你正在使用 Microsoft Surface 设备,则可以使用物理(嗯,某种物理)按钮截取整个屏幕的屏幕截图。类似于在任何其他手机或平板电脑上截取屏幕截图的方式。为此,请按住 Surface 屏幕底部的 Windows 徽标触摸按钮,然后点击平板电脑侧面的物理音量减小按钮。屏幕会短暂变暗,屏幕截图将自动保存到图片 > 屏幕截图文件夹。
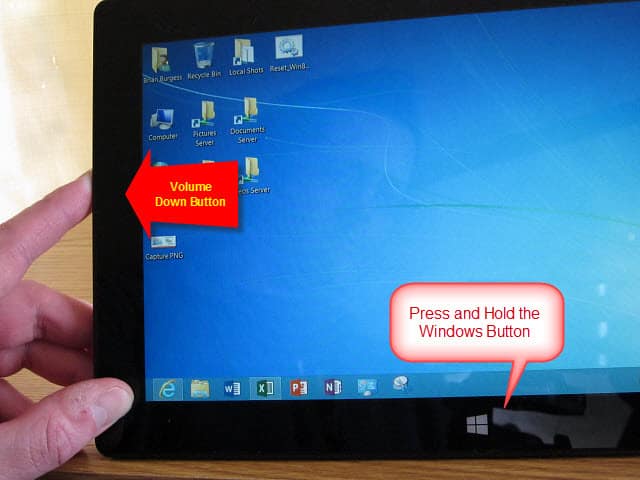
想要更多 Windows 信息? 查看 Windows 10 和 Windows 11 之间的每一个重大差异,以及我们在 Windows 11 中想要但没有得到的每一个功能。
Reference by cnet.com




