Windows 11 隐藏了很多功能。 这里有一些最有用的。

微软通过全年发布的每项功能更新让 Windows 11 变得更加有趣和实用。然而,Windows 11 的日子可能已经屈指可数了,因为微软正在准备 2024 年发布下一个 Windows 版本。
虽然我们不知道下一个版本的 Windows 为我们准备了什么,但 Windows 11 中有许多功能既有趣又实用。在本文中,我们汇总了此类 Windows 11 功能的列表。
1. 使用 Snap Layouts 排列窗口
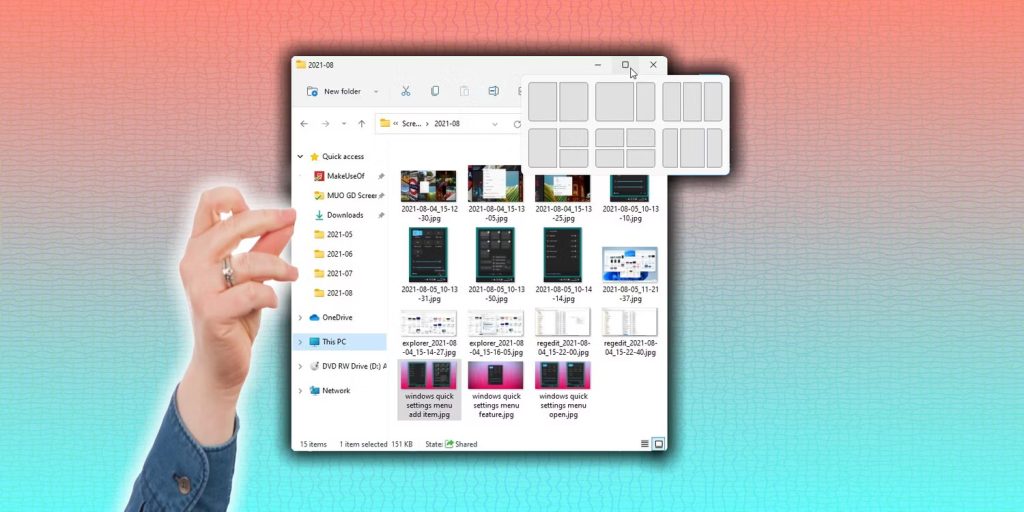
Windows 11 中的捕捉体验很有趣,可以提高你的工作效率。Snap 布局功能可帮助你快速并排列多个窗口,从而帮助你处理多项任务。
快照布局功能由不同的区域组成,每个区域将由一个窗口占据。当你将鼠标悬停在窗口的最大化按钮上时,这些布局就可用。或者,你可以按键盘上的 Win 键 + Z 启动布局(了解如何使用 Snap 布局)。
你最多可以在 Windows 11 电脑上捕捉四个窗口。如果你有一个大屏幕并且想要安排更多的窗口,你可以从微软获得 PowerToys 应用程序。
2.直接从开始打开文件
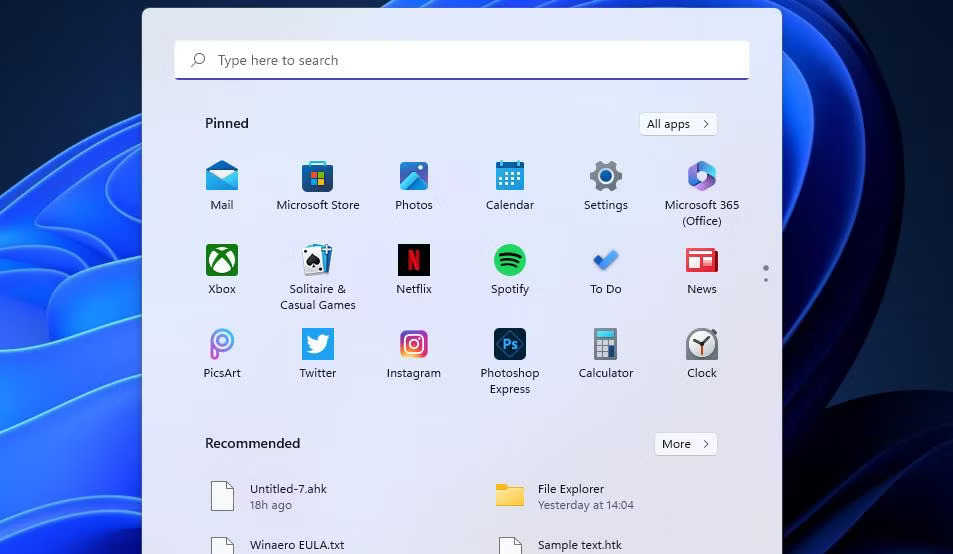
文件应用程序位于你的任务栏上,除非你从那里取消固定。也就是说,还有其他方法可以更快地打开对你很重要的文件。你可以使用 Windows 11 开始菜单中的搜索功能快速打开文件。你所要做的就是键入文件的名称,然后单击或点击它。
如果你经常使用某个特定文件,Windows 11 可让你将该文件固定在“开始”菜单中。你可以右键单击该文件以从上下文菜单中选择“固定到开始”选项。
还有更多乐趣。你还可以让 Windows 11 在启动时打开文件,这意味着你无需单击或触摸任何地方即可打开文件。为此,你需要创建要在启动时打开的文件并创建快捷方式,然后将其复制或粘贴到“启动”文件夹中。可以通过转到“C:\Users\YourUserName\AppData\Roaming\Microsoft\Windows\Start Menu\Programs\Startup”访问“启动”文件夹。
3.电池使用情况综合统计
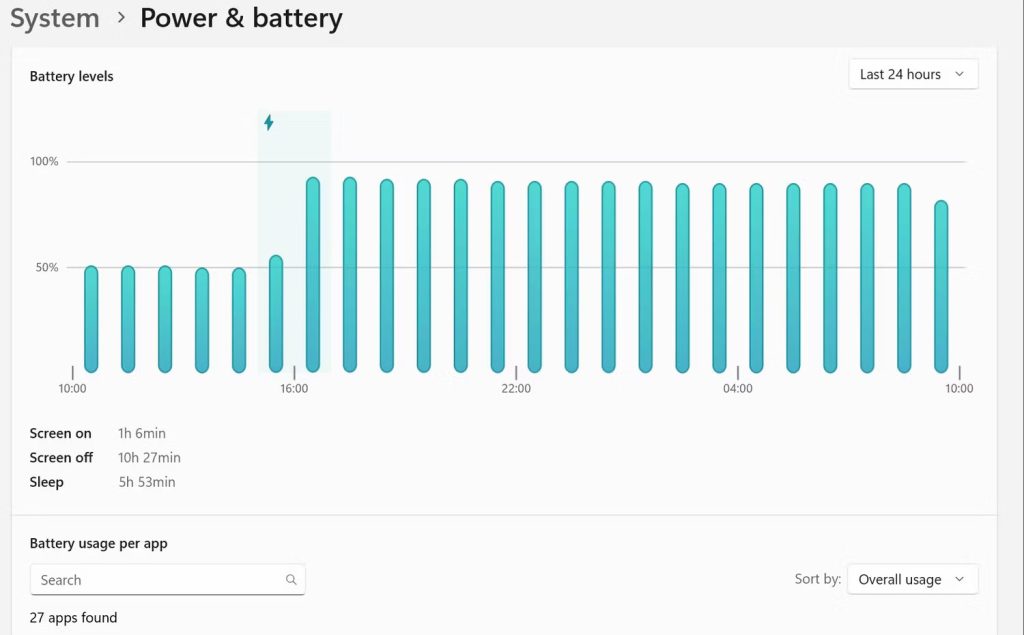
全面了解什么是最耗笔记本电脑电池至关重要。得益于 Windows 11 的电池使用详细报告,你可以清楚地了解哪些应用程序消耗更多电量,哪些消耗更少。
此外,你可以从“设置”应用程序查看屏幕开启和屏幕关闭的时间。此外,你可以将电池电量的时间段从过去 24 小时更改为过去 7 天。如果你选择 7 天时间段,你的电脑将显示在过去 7 天内哪些应用消耗的电量最多,同时还会显示屏幕关闭和屏幕打开的时间。
你还可以排序以查看当前正在使用的应用程序和在后台运行的应用程序的电池统计数据。总的来说,设置应用程序中的电源和电池页面为你提供了了解笔记本电脑电池使用情况所需的各种信息。
4.自定义快速设置面板
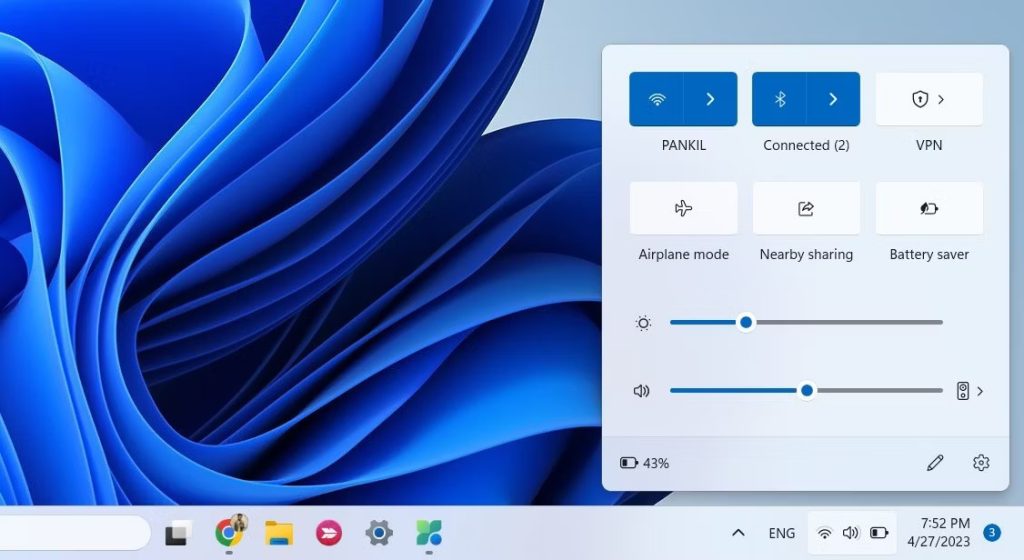
你可以通过 Windows 11 中的“快速设置”面板快速访问 WiFi、蓝牙、节电模式和飞行模式等常用设置。你可以单击 WiFi、扬声器和电池以打开面板。你可以自定义面板以添加或删除菜单项,例如移动热点、夜灯、WiFi、节电模式等。
自定义快速设置面板的选项位于快速设置面板的右下角。
5. 在 Windows 11 中运行 Android 应用程序
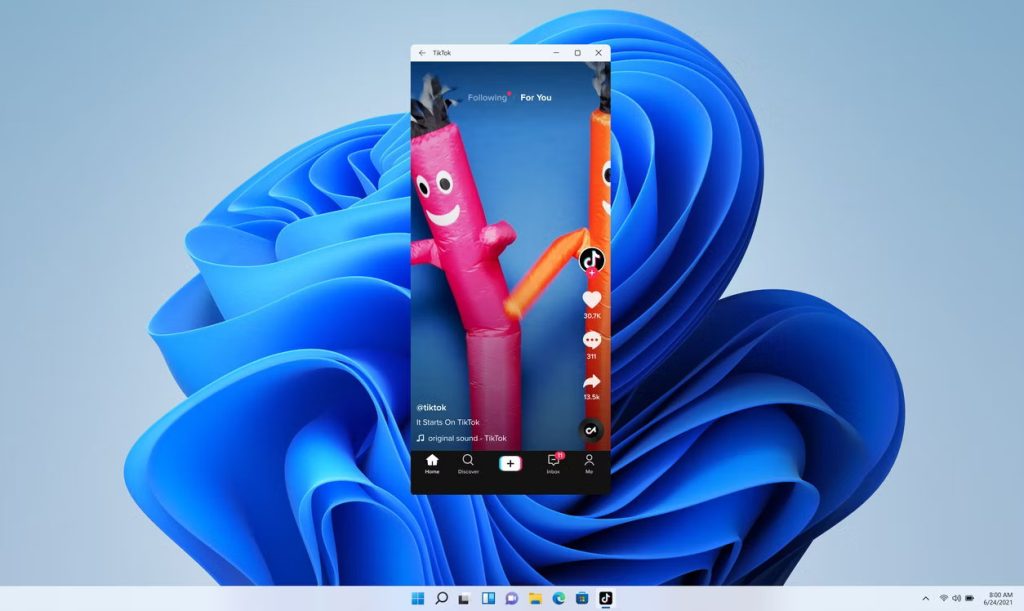
微软的 Windows Phone 平台一直缺乏应用程序,最终导致其消亡。不过,微软不想在 Windows 11 桌面上重蹈覆辙。
Microsoft 开发了适用于 Android 的 Windows 子系统,以帮助你在 Windows 11 上本地运行 Amazon Appstore 上提供的 Android 应用程序。
虽然并非每个 Android 应用程序都可以在 Amazon Appstore 上找到,但你可以查看大量知名的应用程序。此外,你还可以在 Windows 11 电脑上安装 Google Play Store。
6. 使用内置的 Teams 应用程序与朋友聊天
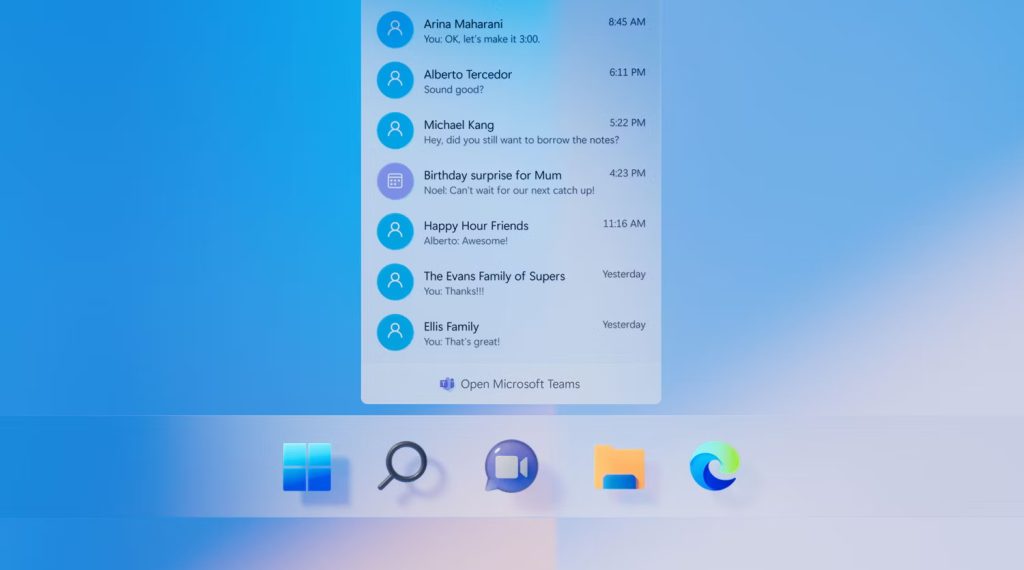
Microsoft Teams 可在所有主要平台上使用,但对于 Windows 11 用户来说,访问 Teams 会更容易一些。Windows 11 任务栏有 Teams 图标,点击它会打开一个小聊天窗口,你可以通过文本或视频与人联系。你还可以弹出聊天窗口,这意味着你可以同时与多人聊天。换句话说,你可以在 Teams 上聊天时成为多任务处理专家。
但是,值得指出的是,你在 Windows 11 任务栏上看到的并不是具有所有功能和优势的完整 Teams 体验。如果那是你想要的,你需要获取 Teams 应用程序并从任务栏中删除聊天图标。
7.使用小部件来了解主题的最新动态
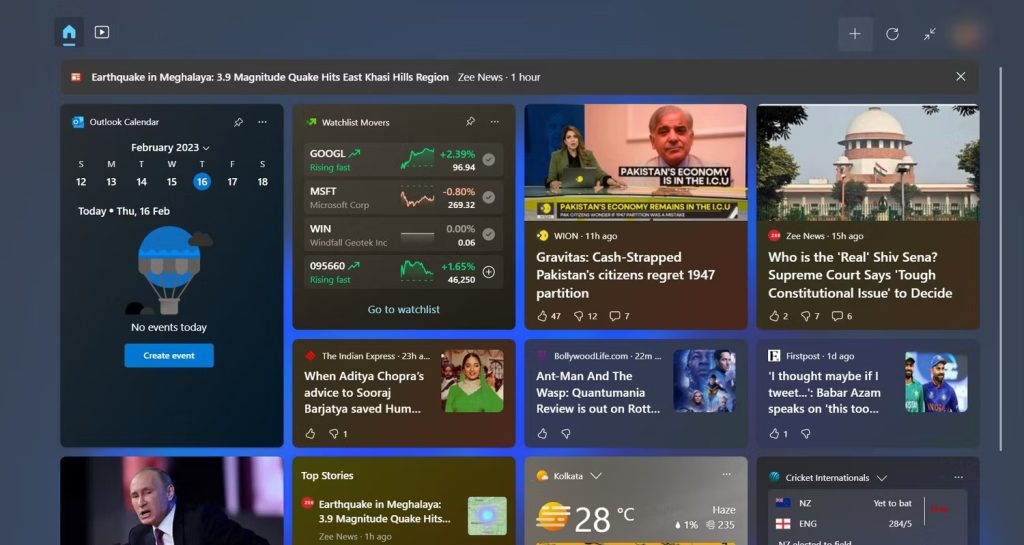
小部件可帮助你在不打开最喜爱的应用程序和服务的情况下随时了解最新信息。Windows 11 中的小组件体验并不完美,但它涵盖了基础知识。除了 Microsoft 的股票应用程序,你还可以找到来自第三方应用程序的小部件,包括 Facebook、Spotify 等。
你可以在屏幕左侧看到小部件图标。将鼠标移到图标上将打开小部件板,你可以添加和删除小部件,以及更多。如果你是 Windows 11 的新手,请学习提示和技巧以充分利用 Widgets 体验。
Windows 11 很有趣......但不要玩所有东西
你可以玩 Windows 11 设置来获得一些乐趣。虽然默认设置在许多情况下都有效,但调整操作系统中的某些设置将帮助你提高工作效率。但是,你不应该接触操作系统中的所有内容,因为这样做可能会适得其反并破坏你的系统。
Reference by makeuseof.com




