在磁盘空间需求方面,Windows 10 简直是贪得无厌。在小型 SSD 上浪费 20 GB 可能会令人沮丧。幸运的是,你可以减少 Windows 10 占用的空间并回收部分空间。

就磁盘空间要求而言,Windows 10 的最低要求为 16 GB(对于 32 位版本)和 20 GB(对于 64 位版本),简直是贪得无厌。
最重要的是,Windows 永久保留 7GB 的磁盘空间,以确保它可以安装任何未来的更新。幸运的是,Windows 10 提供了多种功能和方法来减少操作系统的占用的空间并回收部分空间。
1. 储物感
存储感知是一项 Windows 的功能,旨在帮助你管理离线和在线文件。它可以节省你电脑上的空间,因为它会定期删除 Internet 和应用程序临时文件、垃圾文件、清空回收站等。Storage Sense 可以让你摆脱自己组织和删除文件的责任。
启用它的方法如下:
- 启动设置应用程序。
- 导航到系统 > 存储 > 存储感知。
- 打开。
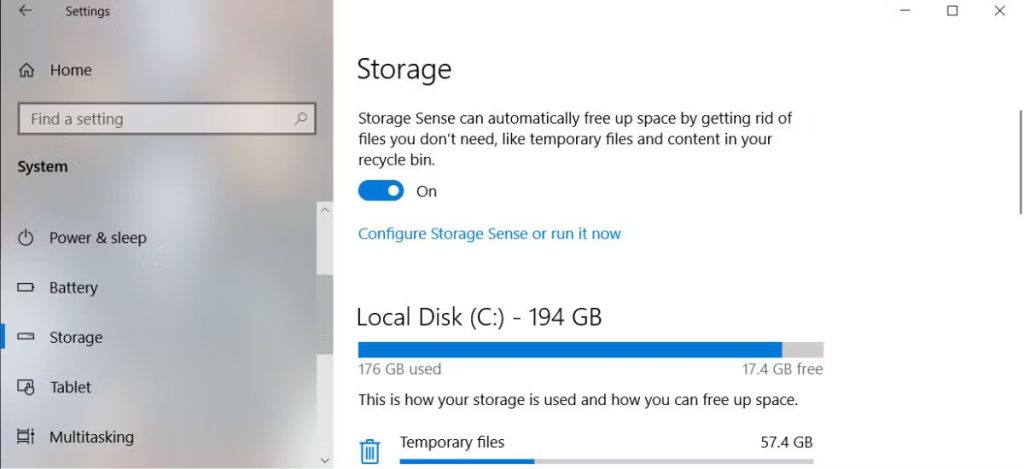
2. 移除旧版本的 Windows
即使你更新到新版本,Windows 仍会保留旧版本的数据。这样,你可以根据需要回滚到以前的版本。虽然这可以让你避免受困于出现故障的 Windows 版本,但它会占用大量磁盘空间。幸运的是,你可以删除旧的 Windows 更新文件。
3. NTFS 压缩
你是否知道 Windows 可以有选择地压缩单个文件和文件夹,同时让你像往常一样使用它们?该功能称为 NTFS 压缩,与使用 7-Zip 等应用程序按需压缩和解压缩文件相比,它可能是更好的选择。
- 启动文件资源管理器(Windows 键 + E)并导航到任何文件或文件夹。
- 右键单击文件或文件夹,然后选择属性。
- 在“常规”选项卡中,单击“高级”。
- 启用压缩内容复选框以节省磁盘空间。
- 单击确定。
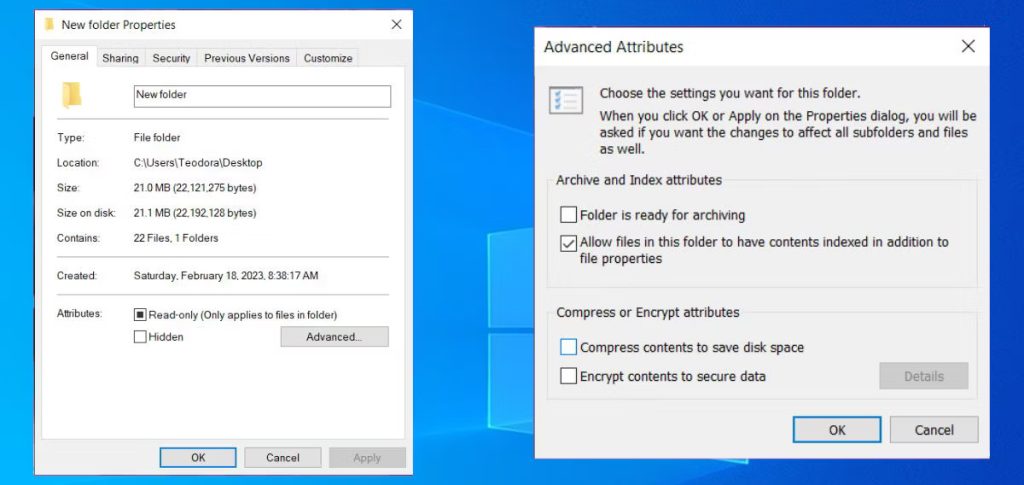
请注意,NTFS 压缩需要权衡取舍。作为减少磁盘空间使用量的交换,文件和文件夹在访问时将使用更多 CPU,因为它们需要解压缩。还有多少? 很难说,因为它取决于文件类型。但是,如果你的现代系统具有相对较快的 CPU,你可能不会注意到性能受到太大的影响。
我们只建议对不常用的文件使用 NTFS 压缩,例如备份文档、参考资料等。避免对音频和视频文件使用它,因为它们可能已经根据其编解码器进行了压缩。不要对系统文件或文件夹使用 NTFS 压缩!
4. 外部存储上的应用程序和媒体
Windows 10 的第一个主要更新引入了将 Windows 应用商店应用程序安装到外部存储设备(包括 USB 驱动器、SD 卡和外部数据驱动器)的功能。虽然大多数默认的 Windows 应用程序都不是很好,但有很多很棒的 Windows 应用商店应用程序值得一试。
它还可以处理图像、音频、视频等媒体文件。这有助于释放主驱动器上的大量空间。但在你做任何事情之前,请确保你插入了一个外部存储设备并设置了媒体重定向:
- 启动设置应用程序。
- 导航到系统 > 存储 > 更多存储设置。
- 单击更改保存新内容的位置。
- 对于要重定向的文件类型,将存储设备从这台电脑更改为插入的外部存储设备的名称。
- 单击应用以保存你的更改。
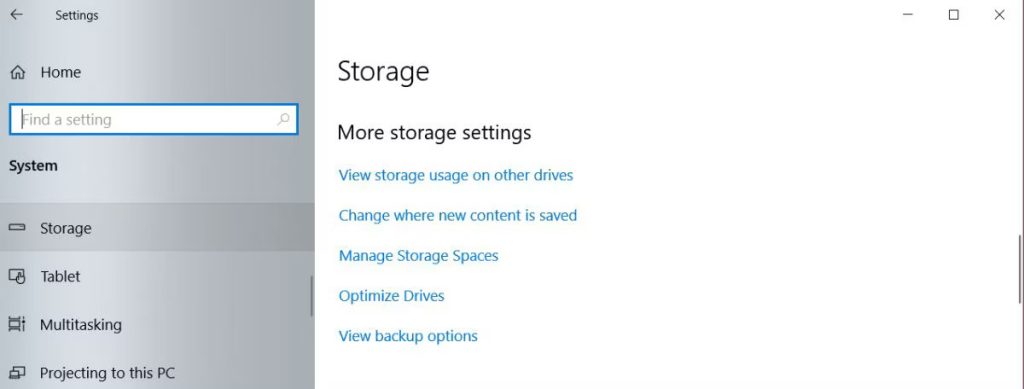
5. 云储存
你可能不使用 OneDrive——使用的人不多——但你可能需要重新考虑一下。Microsoft 提供了一个总容量为 5 GB 的免费计划,但如果你有 Microsoft 365 订阅,你将获得 1TB 的存储空间。
如果你想充分利用 OneDrive 存储容量,你应该禁用所有同步选项,这样你就可以将它用作单独的存储功能。
- 在系统托盘中,右键单击 OneDrive 图标并选择设置。
- 在“帐户”选项卡中,单击“选择文件夹”。
- 取消选中你不想同步的所有文件夹。
- 单击确定。
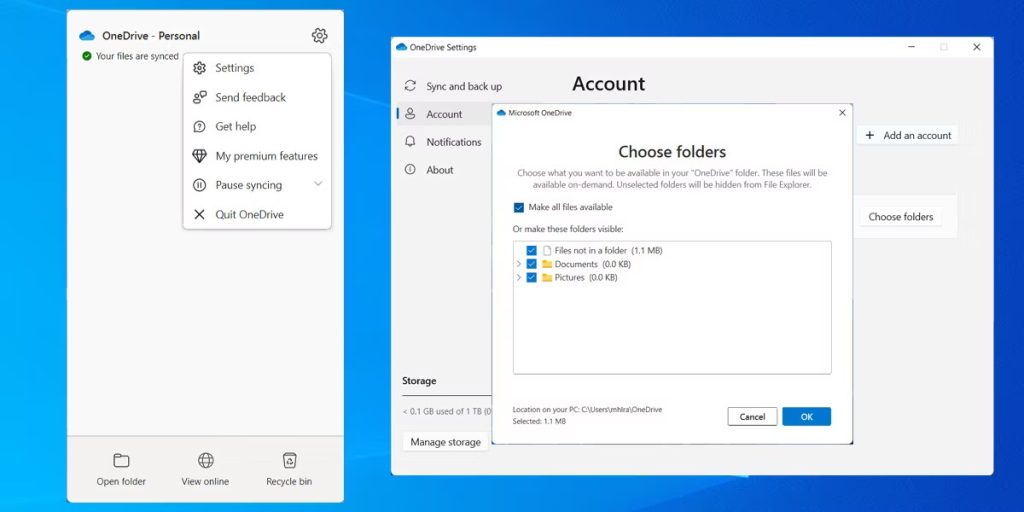
你可以通过桌面应用程序管理文件,也可以在 Web 上访问它们。 但是,除了在 Windows 10 上节省磁盘空间之外,你还可以使用 OneDrive 做更多事情。
6. 预留分配
Windows 10 中的三个主要功能可保留大块数据驱动器用于存储数据:休眠、系统还原和页面文件。我们不建议篡改页面文件,但可以调整前两个以回收磁盘空间。
冬眠
保存当前系统状态的快照,将其保存到名为 hiberfil.sys 的文件中,然后关闭显示器、端口、数据驱动器和 RAM。当你想离开几个小时而不关闭所有东西时,这很有用,因为从休眠中醒来比冷启动快得多。
但是 hiberfil.sys 文件很大——默认情况下,它大约占总 RAM 的 75%。如果你有 4 GB 的 RAM,则该文件为 3 GB!并且这个文件一直存在,保留以备你想休眠时使用。要摆脱它,你必须完全禁用休眠。
- 按 Windows 键 + X 并选择命令提示符(管理员)。
- 要禁用休眠,请键入:powercfg.exe /hibernate off
- 要启用休眠,请键入:powercfg.exe /hibernate on
系统还原
Windows 10 缺少系统恢复分区。相反,它依赖于系统还原,这是一种创建和保存整个系统快照的功能,你可以使用它来还原系统,以防出现问题。即使它可能占用宝贵的空间,你也应该确保系统还原在你需要时能够正常工作。
问题是这些快照会占用大量空间,而保留的空间量取决于数据驱动器容量的百分比。默认情况下,Windows 10 保留 15%。对于 500 GB 的 HDD,这是一个惊人的 75 GB。你可以降低百分比或完全关闭系统还原。
- 启动控制面板应用程序。
- 在右上角,搜索系统还原。
- 在结果中,在“系统”下,单击“创建还原点”。
- 在“系统保护”选项卡中,单击“配置”。
- 要完全禁用系统还原,请选择禁用系统保护。否则,在“磁盘空间使用情况”下,将“最大使用情况”滑块移动到你要为系统还原保留的空间大小。
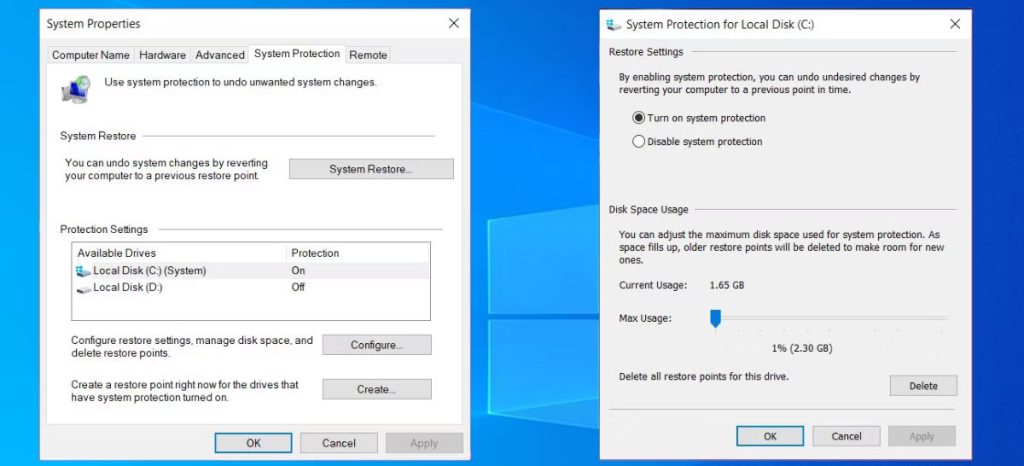
请注意,平均还原点占用大约 600 MB。我们建议至少为其中五个保留足够的空间,最少约 3 GB。
7. 磁盘清理
每月运行一次磁盘清理可以清除不必要的文件,从而帮助你保持系统清洁。但是,我们还建议在每次 Windows 更新成功后运行系统版本的磁盘清理。
当 Windows 更新时,它会在更新之前保留系统的备份快照,以防万一出现问题并且你想要恢复。你可以手动删除还原点,也可以使用 Windows 磁盘清理。
如何在 Windows 10 中节省空间?
Windows 10 有很多功能可以帮助你节省磁盘空间。你可以使用存储感知或磁盘清理来删除不需要的文件。此外,使用外部设备或利用 OneDrive 存储功能将帮助你清理一些空间。
但如果你需要更多帮助,你可以使用应用程序来压缩你的游戏和程序。
Reference by makeuseof.com




