试试这些触摸板故障排除技巧,让你的笔记本电脑的鼠标光标立即重新工作。

当你的笔记本电脑触摸板停止工作时,很容易陷入恐慌。如果你无法移动鼠标光标,则很难在电脑上完成很多工作。
但不要担心。 很有可能,当你的笔记本电脑鼠标触摸板无法正常工作时,修复相当简单。我们将引导你完成常见的故障排除步骤,以修复无法正常工作的触控板。这些技巧大部分适用于 Windows,但 Mac、Chromebook 或其他笔记本电脑上的那些也可以使用其中的一些。
你的整个电脑都被冻结了吗?
这听起来有点傻,但值得仔细检查。 如果你的触摸板一次性停止工作,你的电脑可能会完全锁定。在这种情况下,触摸板和键盘都无法工作。
要在 Windows 上进行测试,请按 Windows 键打开“开始”菜单,然后尝试 Ctrl + Alt + Delete 打开安全屏幕。在 Mac 上,尝试按 Cmd + Space 打开 Spotlight,这是查看电脑是否应响应的使用键盘的简单方法。
如果这些没有带来任何结果,请给你的电脑一些时间来处理它正在做的任何事情。几分钟后,如果它仍然冻结,你需要按住电源按钮将其关闭。
希望这是一个一次性的问题。 如果你需要诊断更深层次的问题,请查看 Windows 无响应的常见原因,然后尝试修复 Windows 10 锁定时的问题。
检查键盘的触摸板键
笔记本电脑触摸板不工作的最常见原因之一是你不小心使用组合键禁用了它。大多数笔记本电脑都有一个 Fn 键,它与 F1、F2 和其他功能键结合以执行特殊操作。
其中大多数,比如改变亮度或禁用无线功能,都是有用的。但是,在许多笔记本电脑上,这些组合键之一会禁用笔记本电脑触摸板。由于这很容易被误击,如果你在没有意识到的情况下切换它,你可能会认为你的触摸板坏了。
确切的键取决于你的笔记本电脑型号(这在华硕、惠普、联想和其他型号之间会有所不同),但它通常有一个方形触控板图标,有时旁边有一个 X。
下面,你可以看到 HP Elitebook 笔记本电脑上的 F5 键,当与 Fn 键结合使用时,它会关闭鼠标垫。

请再次按下此组合键,看看你的触控板是否恢复活力。
移除任何外部的鼠标以激活触摸板
继续前进,对于无法正常工作的笔记本电脑触摸板的另一个简单但重要的故障排除步骤是尝试拔下已连接到笔记本电脑的所有 USB 鼠标。你好要断开所有正在使用的蓝牙鼠标。
原因是某些笔记本电脑(加上 Windows 和 macOS 本身)具有在你连接外接鼠标时自动禁用触摸板的功能。这可能是你的触摸板停止工作的原因。 为了在测试时获得最佳结果,请关闭系统,拔下所有连接的非必要设备和附件,然后重新启动。
如果你重新启动并且触摸板再次工作,那么你已经发现了问题。根据你的电脑,你可能可以调整此设置以使你的触控板即使在插入鼠标的情况下也保持活动状态(有关此内容的更多信息,请参见下文)。
查看 Windows 中的触摸板设置
你接下来应该查看 Windows 中的鼠标设置,以防出现问题。在 Windows 10 上,前往设置 > 设备 > 触摸板。 这是在 Windows 11 上的设置 > 蓝牙和设备 > 触摸板。
在这里,确保你启用了触摸板滑块。 如上所述,当连接鼠标时,此标记下方还有一个框,标记为保持触摸板打开。如果你希望触摸板始终保持活动状态,请打开此选项。
当你在这里时,请查看其他触摸板选项,以确保你的鼠标输入行为符合你的预期。
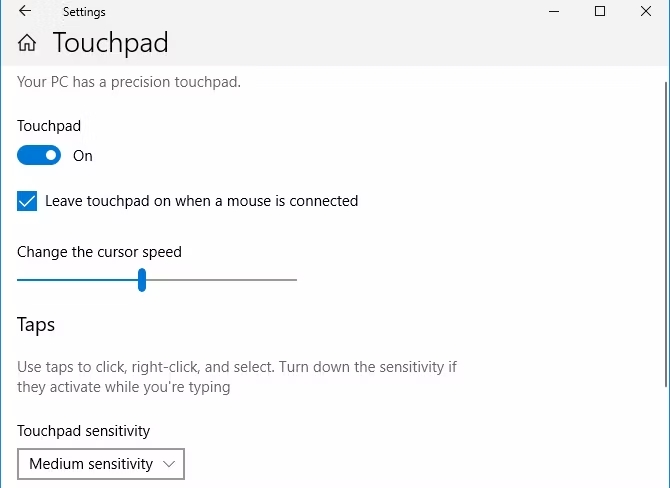
如果你无法从此菜单解决问题,你或许可以在其他位置访问特定于触摸板的设置。转到设置 > 设备 > 鼠标,然后单击其他鼠标选项。 在 Windows 10 上,此链接显示在右侧。 如果你没有看到它,请水平拖动“设置”窗口直到它出现。 在 Windows 11 上,这是列表底部的一个条目。
在出现的对话框中,你应该会在右侧看到标有设备设置、触摸板或类似内容的选项卡。你可以在此处启用或禁用触摸板; 如果它以前不起作用,你可能会发现它已被禁用。尝试重新启用它,看看是否能让你的触摸板再次工作。
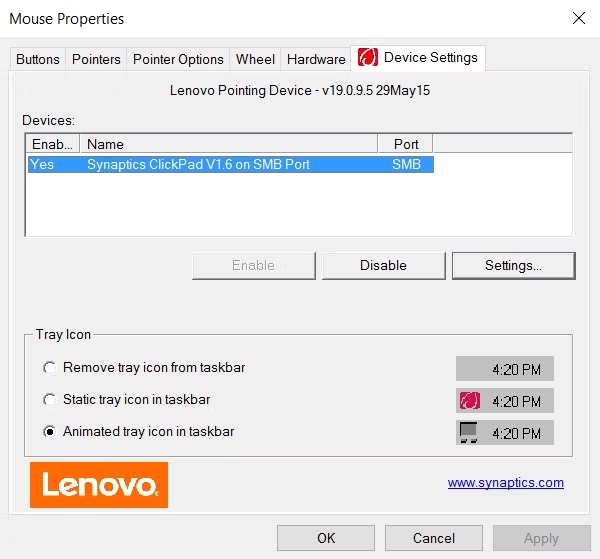
在设备管理器中寻找鼠标
如果你的笔记本电脑鼠标垫仍然无法工作,你将不得不进行一些更深入的故障排除。按 Win + X(或右键单击开始按钮)打开高级用户菜单,然后选择设备管理器。
在这里,展开鼠标和其他指针设备类别。如果你连接的鼠标不是触摸板,你会在此处看到多个条目。双击一个并查看它的位置(在常规选项卡上)以找出它是什么。如果这显示在 USB 输入设备或类似设备上,则不是你的触摸板。
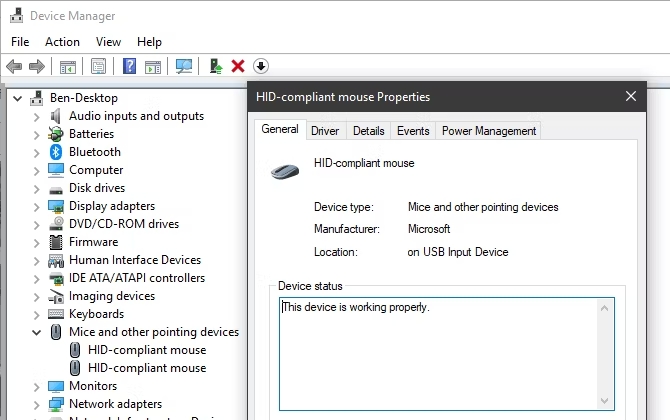
找到鼠标后,尝试右键单击并选择禁用的设备,然后再次启用设备。接下来,右键单击该条目并选择更新驱动程序,然后自动搜索更新的驱动程序软件。这实际上不太可能找到一个新的驱动程序来解决这个问题,但有时它会解决。
如果你在此部分中看到任何带有黄色感叹号或红色 X 的设备,则表明存在驱动程序问题。了解如何更新 Windows 驱动程序以获得更多帮助。
最后,值得访问你的笔记本电脑制造商的网站并下载最新的驱动程序。这些通常比 Windows 使用的通用驱动程序更好,因此可以解决你的问题。
如果你安装了联想(Lenovo)系统更新等制造商实用程序,请使用它来检查更新。否则,请在 Google 上搜索你的笔记本电脑名称和“驱动程序”,然后在制造商网站的设备页面上查找“下载或更新”部分(不要使用第三方驱动程序网站)。安装最新更新,看看这是否能解决你的触摸板问题。
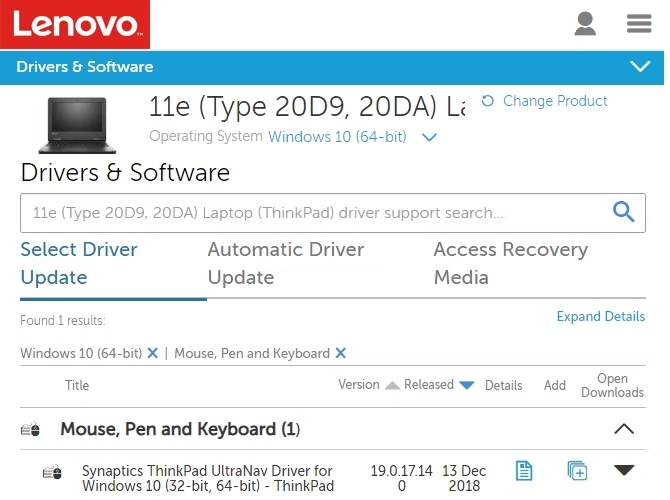
在安装新驱动程序之前,你可能需要在设备管理器中右键单击受影响的条目并点击卸载设备以获得全新状态。
在 BIOS/UEFI 中查找触摸板设置
你电脑的 BIOS 或 UEFI 控制许多独立于任何操作系统的设置。你的触摸板可能在 BIOS 中被禁用,完全阻止 Windows 访问它。
开机后,你需要按 F2、Del 或类似键进入电脑的 BIOS。从那里,查找名为 Internal Pointing Device、Touchpad、Trackpad 或类似名称的条目。 这可能在高级标题下。
确保它没有被禁用。 如果是,请将其重新打开,然后 Windows 应该能够识别它。在 BIOS 中重新启用触摸板后,你可能需要完成上述一些步骤。
禁用平板电脑服务
具有触摸屏的 Windows 设备(例如 2 合 1 混合设备)具有称为 Tablet PC Input Service 的特殊后台服务。这可以控制触控功能,包括在平板电脑模式下禁用触控板。
在正常使用中,这可能会干扰你的触控板。 在这一点上是否没有其他帮助是值得一看的。要查看它,请在开始菜单中键入服务并启动服务实用程序。在这里,滚动到 Tablet PC Input Service,右键单击它,然后选择停止。
如果你的触摸板在你执行此操作后工作正常,那么你已经找到了问题。要防止每次启动时加载此服务,请双击它并将启动类型设置为手动以防止它不必要地运行。禁用将使其根本无法运行,但这可能会导致在平板电脑模式下使用设备时出现异常行为。
Mac 的鼠标触控板不工作?
我们在这里主要研究了 Windows 触控板问题的故障排除,但 MacBook 触控板也可能遇到问题。值得庆幸的是,我们有一个完整的 MacBook 触控板问题故障排除指南,所以如果你是 Mac 用户,请看一看。
触摸板仍然无法使用? 你可能有硬件问题
上述步骤应该可以解决大多数触控板问题。 但是,你的鼠标垫可能仍然无法正常工作。
在这种情况下,你可能遇到了硬件问题。 可能是电缆损坏或触摸板已磨损。在这些情况下,你应该将电脑带到维修店并获得专业意见 – 或者只是开始使用外接鼠标。
你可以以便宜的价格买到一个像样的鼠标来支撑你。 只要确保你知道购买时要寻找什么!
Reference by makeuseof.com




