想在 Windows 10 中使用分屏? 这是你需要了解的所有内容,从简单的拆分到深入挖掘 PowerToys 和 FancyZones。
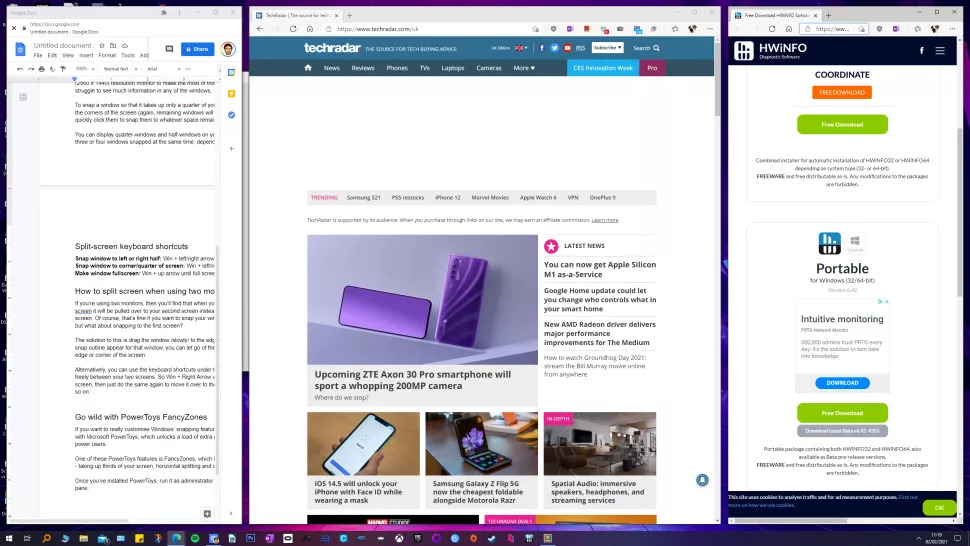
想知道如何在 Windows 10 中使用分屏? 你来对地方了!如果你有一台大型电脑显示器,那么最大的好处之一就是能够并排查看多个窗口。它让你可以快速轻松地查看不同的信息,而无需在选项卡之间切换。
多年来,Windows 10 的设计当然也有其批评者。 那些使用最好的 MacBook 和 Mac 的人很快就会指出,虽然 Mac 用户体验感觉就像是在遥远的星球上静静地滑过柔滑的沙丘和沐浴着永恒的春天。但是 Windows 10 更像是使用电脑。
对于初学者来说,这个操作系统有一个可靠的权宜之计。它的窗口捕捉和屏幕分割功能非常好,即使是 macOS 也会在几年后实现它们。早在 Windows 7 中,微软就率先推出了窗口捕捉功能。它可以让你快速将一个窗口拖到屏幕边缘,使其恰好占据屏幕的一半。
快进很多年,我们喜欢这个功能持续改进,分屏的可能性得到了四向分割和微软优秀的 PowerToys 应用程序等附加功能的支持。如果你购买了最好的电脑,你会发现学习如何在 Windows 10 中使用分屏将使你能够轻松地进行多任务处理。
为了帮助你做到这一点,这里有你需要知道的一切,包括如何将你的屏幕一分为四。 让我们来看看…
将屏幕分成两半
在 Windows 10 中使用分屏的最基本方法是将打开的窗口拖动到屏幕的左侧或右侧。这将自动“捕捉”该窗口以恰好占据屏幕的一半。
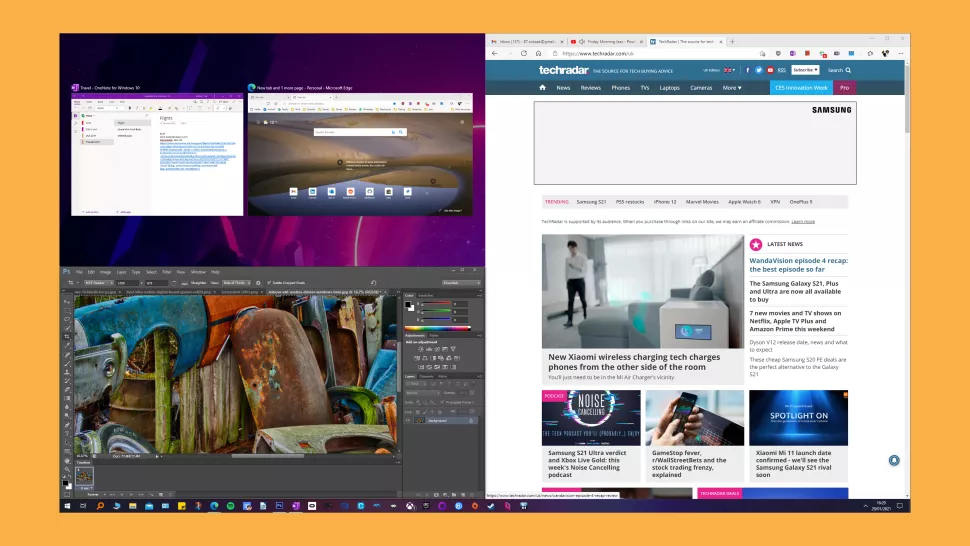
如果你当时打开了其他窗口,它们将在屏幕的另一半显示为较小的缩略图。此时你可以单击要填充该一半的窗口。
或者,你可以继续在已捕捉的窗口中执行的操作,其余窗口将返回到你开始捕捉之前的位置。
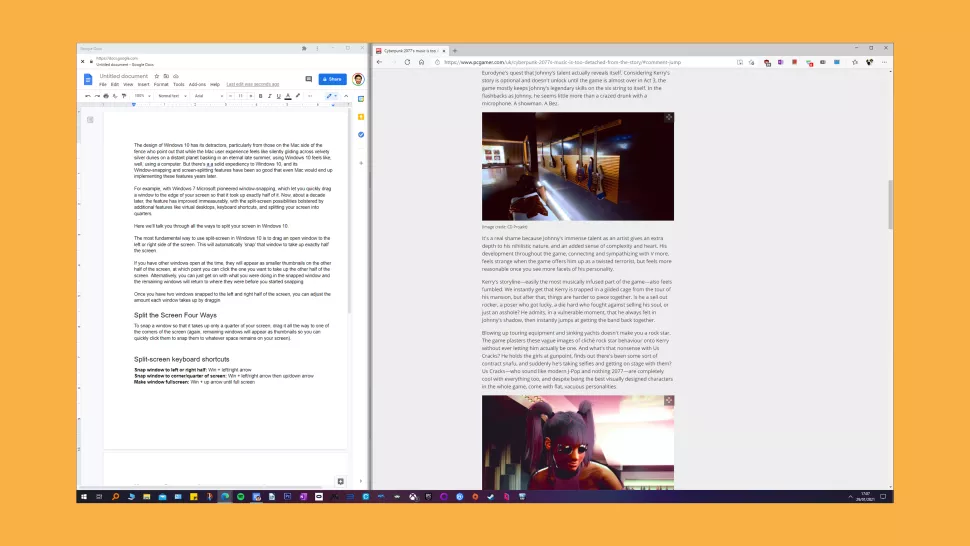
将两个窗口对齐到屏幕的左右半部分后,你可以通过拖动中间的分割线来调整每个窗口占用的数量。当你左右拖动该线时,Windows 将调整两个窗口的大小,而不是一个窗口与另一个窗口重叠。
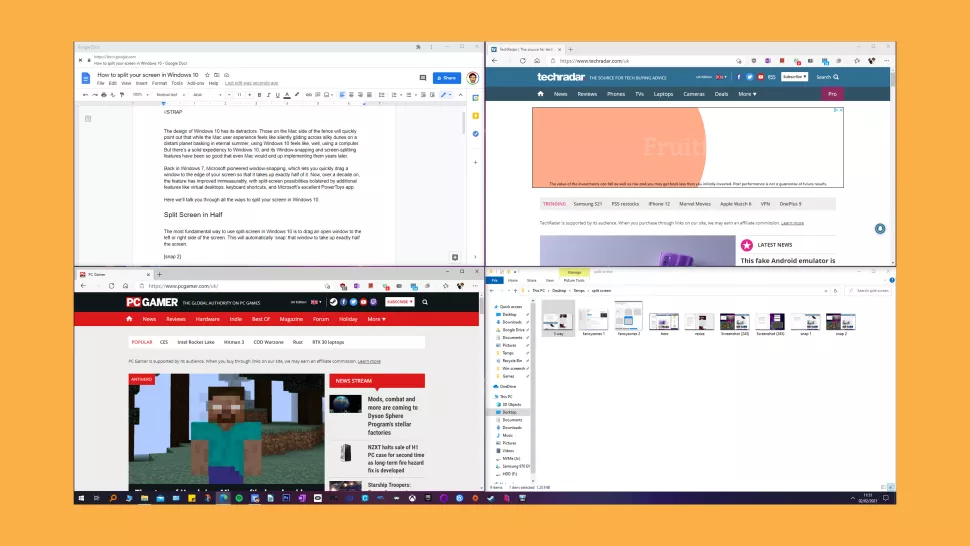
你可以更进一步,也可以通过四种方式在 Windows 10 中使用分屏。但是实际上你需要 1440p (2560 x 1440) 分辨率的显示器来充分利用这一点。低于该分辨率的任何分辨率,你都将难以在任何窗口中看到大量信息。
要捕捉窗口以使其仅占屏幕的四分之一,请将其一直拖动到屏幕的一个角落(同样,剩余的窗口将显示为缩略图,因此你可以单击它们将它们捕捉到在你的屏幕上剩余的任何空间)。
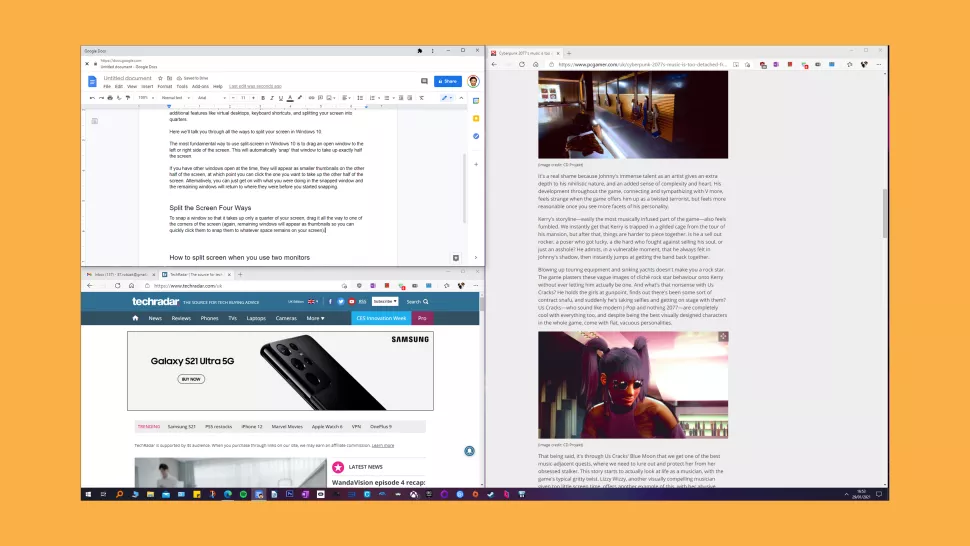
分屏键盘快捷键
- 将窗口对齐到左半部分或右半部分:Win + 左/右箭头
- 将窗口捕捉到屏幕的角落/四分之一:Win + 左/右箭头然后上/下箭头
- 使窗口全屏:Win + 向上箭头直到全屏
- 将 ¼ 窗口扩展到 ½ 窗口:Win + 向上/向下箭头
使用两台显示器时分屏
如果你使用两台显示器,那么你会发现当你将一个窗口拖到屏幕边缘时,它会被拉到你的第二个屏幕,而不是捕捉到第一个屏幕的边缘。当然,如果你想在第二个屏幕上捕捉窗口,那很好,但是使用双显示器设置捕捉到第一个屏幕呢?
解决方法是将窗口/慢慢/拖到第一个屏幕的边缘。当你看到该窗口出现捕捉轮廓时,你可以松开鼠标按钮,它将捕捉到屏幕的边缘或角落。
或者,你可以使用上一个标题下的键盘快捷键在两个屏幕之间自由捕捉窗口。因此 Win + 右箭头将捕捉到你的第一个屏幕的右边缘,然后再次执行相同操作以将其移动到第二个屏幕的左边缘,依此类推。
与 PowerToys FancyZones 一起疯狂
如果你想更深入地了解 Windows 的捕捉功能,可以使用 Microsoft PowerToys。它为 Windows 10 高级用户解锁了大量额外的可定制性。
其中一项 PowerToys 的功能是 FancyZones。它可以让你以不同的方式拆分窗口——占据屏幕的三分之一,水平拆分等等。
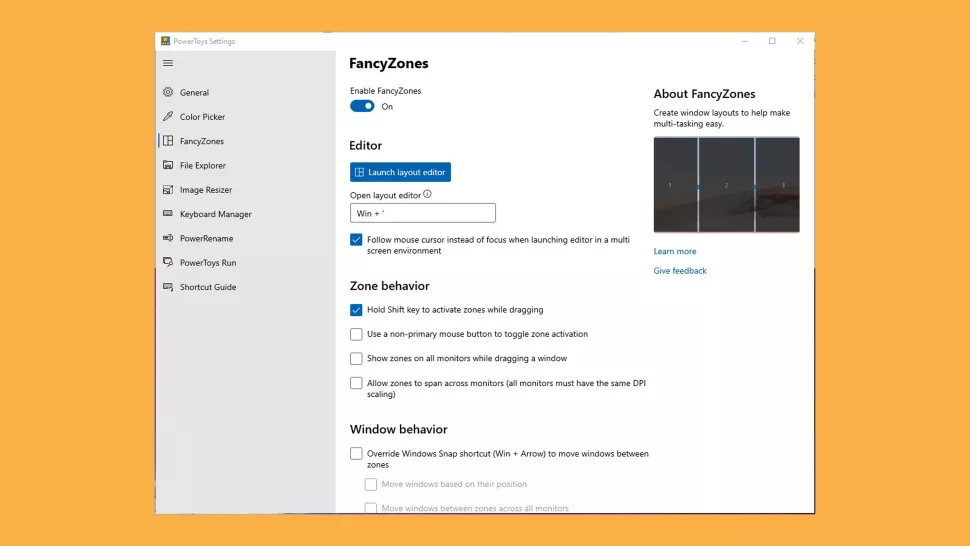
安装 PowerToys 后,以管理员身份运行它,然后单击左侧窗格中的 FancyZones 和“启动布局编辑器”。
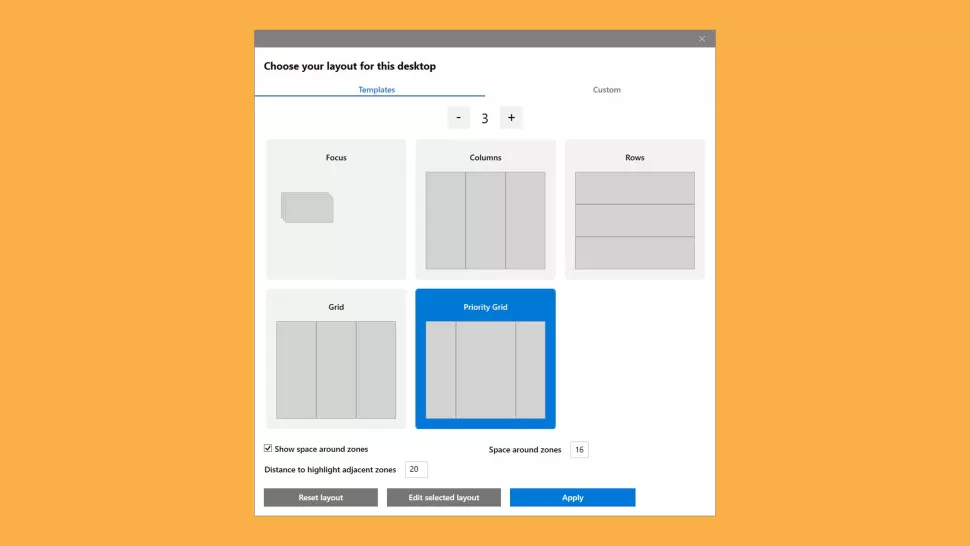
在这里,你可以选择要将屏幕分割成多少个窗口、这些窗口的布局、它们之间的空间等等。它确实可以让你改进拆分屏幕的方式。但如果拆分两个以上的窗口,你仍然需要 1440p 或更高的显示器才能充分利用这一点。
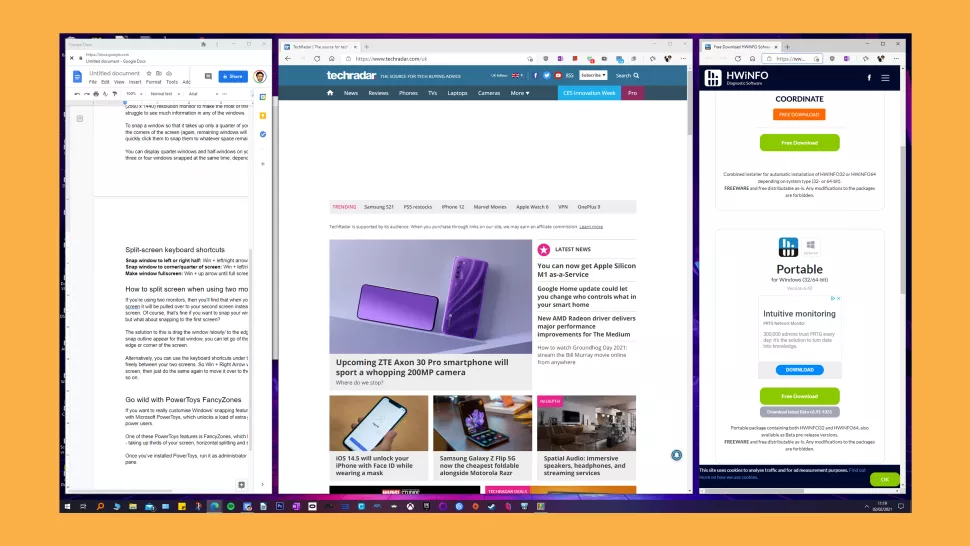
要使用你的自定义 FancyZones,只需在拖动窗口时按住 Shift 键(你可以在 FancyZones 主窗口中更改此快捷方式和其他窗口捕捉变量)。
有了它 – 你现在知道在 Windows 10 中使用分屏的所有可能方式!
Reference by techradar.com




