如果你的 Windows 10 电脑比平时慢,则可能是你正在做的事情,甚至没有意识到这一点。

你的 Windows 设备是否经常出现无法预料的延迟、死机和崩溃?或者是否需要永远启动,并且你的电池会在几个小时内耗尽?如果是这样,你的电脑正在秘密地将资源浪费在不是很有用的进程上。
因此,找到此类 RAM 吞噬者并禁用它们可能有助于减少资源消耗,从而提高计算机性能。在本文中,我们将揭示你在不知不觉中加重电脑负担的不同方式,并向你展示如何减轻其压力。
1. 不关闭后台应用程序和进程
继续在后台运行的应用程序和进程,即使在你关闭它们或没有主动使用它们时,称为后台应用程序。由于它们总是在行动,因此它们占用了大量资源。
此外,你无法通过不了解这些进程中有多少在后台运行来评估它们的影响。因此,停止它们应该是你的首要任务,以便你可以将资源分配给其他有用的进程。
为此,请按照以下步骤操作:
- 右键单击 Windows 开始按钮并转到设置。
- 导航到隐私。
- 转到左侧边栏中应用权限下的后台应用。
- 在让应用程序在后台运行下,关闭主要切换或关闭下面列表中的一些应用程序。
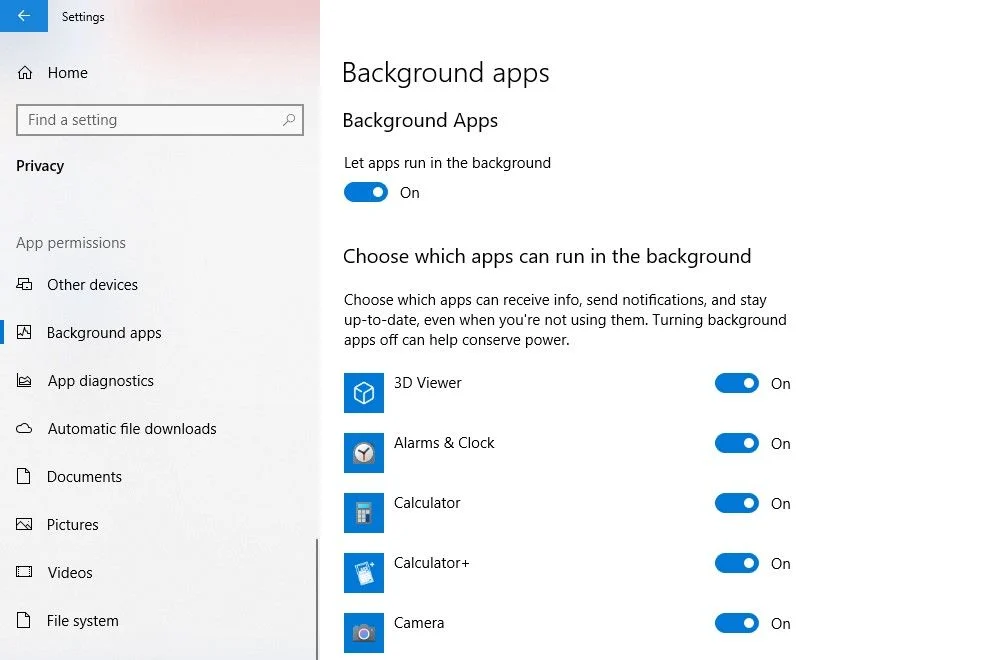
除了关闭这些应用程序外,还应该停止一些后台进程。你可以使用任务管理器来查找和停止这些进程。
为此,请按照以下步骤操作:
- 右键单击开始按钮并转到任务管理器。
- 导航到进程选项卡。
- 左键单击顶部的视图,然后单击按类型分组
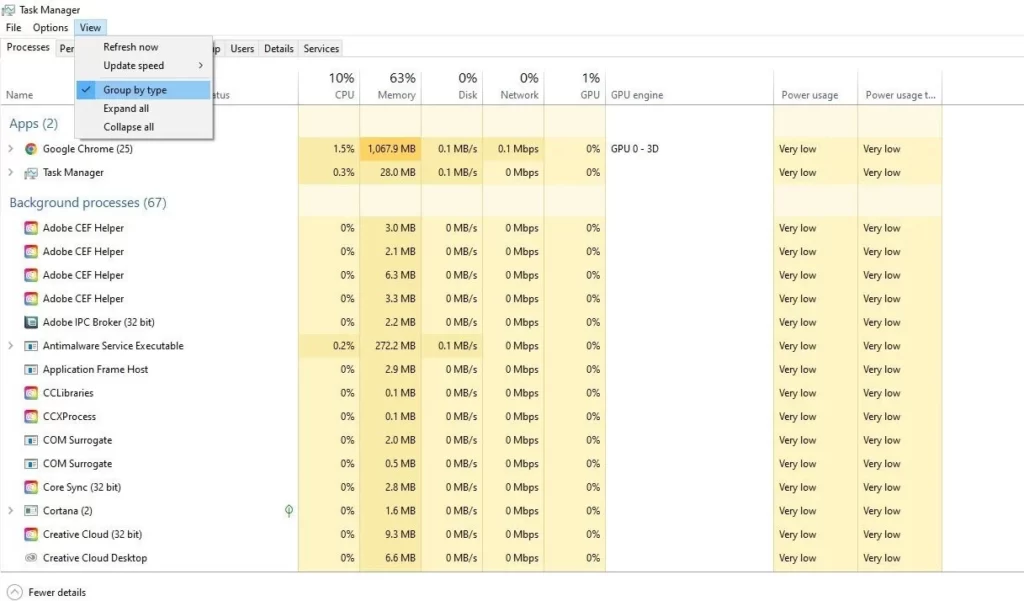
按照上述步骤,后台进程将被单独分组。因此,你可以浏览该列表并关闭在你的电脑上消耗大量资源的所有进程。要结束特定进程,请右键单击它并选择结束任务。
你还可以从 Windows 任务管理器禁用启动程序,以减少启动时的资源消耗,从而加快启动时间。在任务管理器中,所有启动程序都列在启动选项卡上。
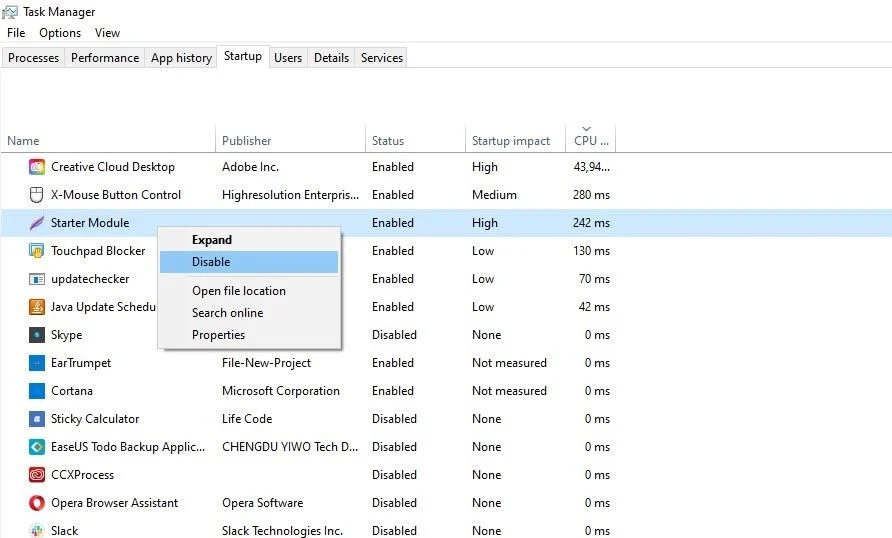
2. 保持第三方服务开启
Windows 用户无法逃避每隔一段时间尝试新的第三方应用程序和工具。首次安装并运行这些工具后,大多数这些工具会启动某些第三方服务。这些服务即使在程序关闭时也会继续运行。
这可能是检查更新的浏览器服务或定期修复特定程序的维护服务。你可能永远不会意识到这些服务已经到位。
由于它们在你的电脑上的负载份额相当,因此必须禁用这些服务。请按照以下步骤禁用它们:
- 右键单击 Windows 开始按钮,然后单击运行。
- 输入“msconfig”并点击确定。
- 转至系统配置窗口中的服务选项卡。
- 选中隐藏所有 Microsoft 服务框以从列表中隐藏系统操作所需的基本服务。
- 检查服务以查看你是否希望它们中的任何一个继续运行。
- 单击全部禁用,单击应用,然后单击确定。
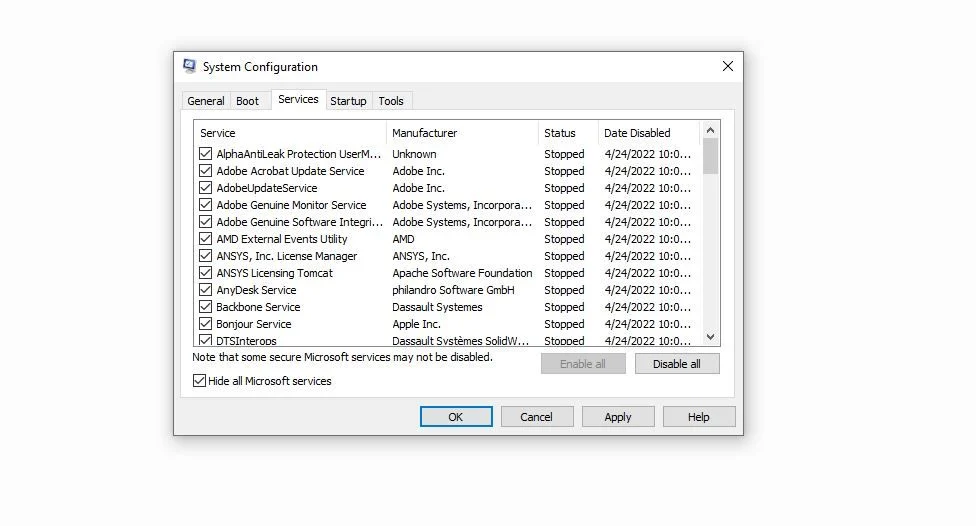
然后,你可以重新启动电脑以结束所有使其负担过重的第三方服务。
3. 与 Microsoft Defender 的防火墙并行运行第三方防病毒程序
Microsoft Defender 是 Windows 操作系统的内置软件应用程序,可防止威胁和病毒进入系统。
由于 Microsoft Defender 防火墙已经为你的系统提供了良好的保护,因此不建议同时运行防病毒程序。这意味着运行两个进程来完成相同的任务。
许多防病毒程序连续运行,需要大量处理才能跟上扫描速度。除非你已禁用 Microsoft Defender 防火墙并且仅使用一种防病毒软件来进行威胁防护,否则你应该删除电脑上的另一个不必要的负载。
禁用第三方杀毒软件会显着减少资源消耗,让其他Windows进程运行更流畅。
即使你必须不惜一切代价使用它们来确保你的安全,也要定期使用它们。例如当你从不可靠的来源下载文件或运行每日扫描时。
4. 过度自定义 Windows 图形并启用声音增强
自定义 Windows 以使其看起来更好、具有更好的音频质量或增强用户体验并没有错。但是,过度定制可能会毁掉它,而使用第三方应用程序来完成同样的任务会让事情变得更糟。
因此,不要使用自定义主题,保持低亮度,不要乱用色彩管理、分辨率和比例设置。此外,如果你使用第三方应用程序来控制这些自定义设置,最好放弃它们。
此外,Windows 允许你控制所有应用程序的图形首选项。因此最好让 Windows 保持处理图形,而不是将其保持在高位。
以下是更改图形首选项的方法:
- 右键单击 Windows 开始按钮,然后单击设置。
- 导航到系统。
- 单击左侧边栏中的显示。
- 单击右侧窗格中的图形设置。
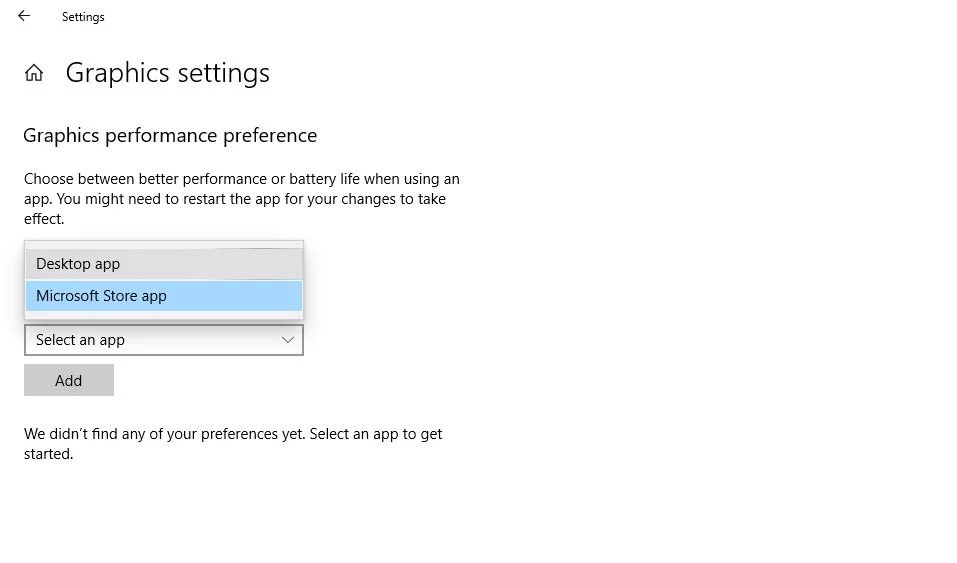
如上所示,你可以更改 Microsoft Store 应用程序的图形性能首选项,也可以浏览任何桌面应用程序、游戏或软件以将其添加到此处。要更改任何应用程序的图形首选项,请单击选项并选择让 Windows 决定,然后单击保存。
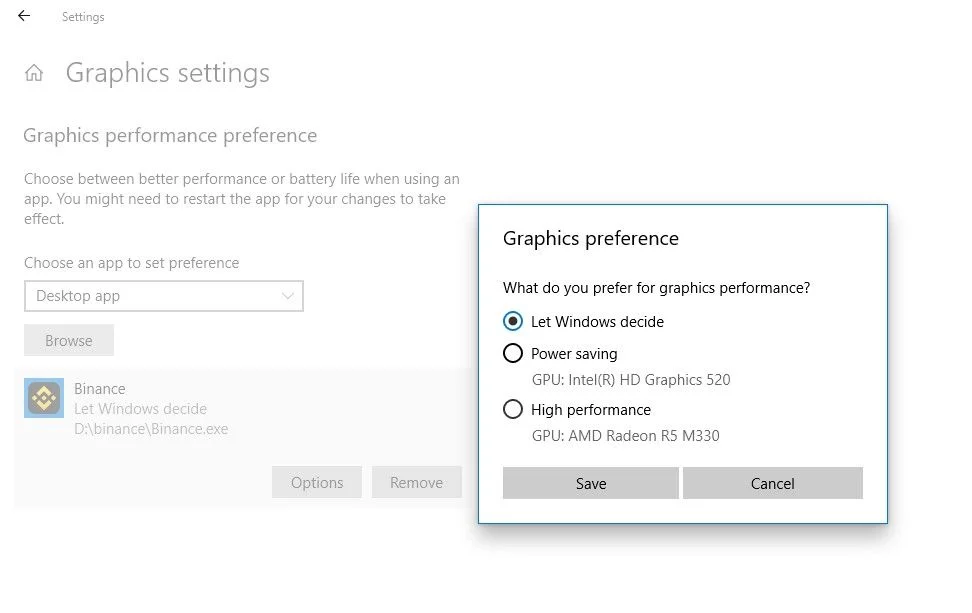
同样,禁用所有不必要的声音增强功能并保持较低的音频采样率,除非你想享受耳机的每一个节拍。此外,不建议使用第三方应用程序来自定义你的音频以避免负担过重。
5. 连接不必要的外围设备
切勿将不需要的外围设备长时间连接到笔记本电脑。首先,它们保持一些功能处于活动状态,例如用于连接蓝牙设备的蓝牙,这会消耗系统资源。此外,通过消耗大量电力,它们可以快速耗尽笔记本电脑的电池。
因此,当你停止在笔记本电脑上使用这些设备时,你应该拔掉所有此类设备,并尽量减少它们的使用量。
减轻 Windows 10 电脑的负担
文章中提供的提示应该有助于减轻电脑的负担。它将为基本流程释放更多资源,使你的电脑运行更顺畅。
尽管上述所有步骤都将帮助你减少笔记本电脑的电池消耗,但你应该考虑探索更多延长 Windows 电脑电池寿命的方法。
Reference by makeuseof.com




