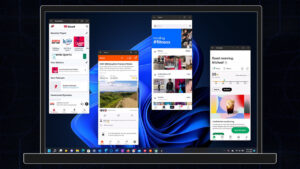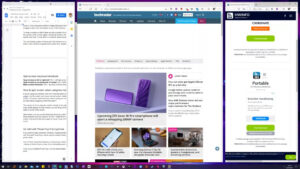Windows 10 中内置的这些功能会将你转变为超级用户。

想要充分利用你的工作日、尽量减少干扰并简化你的工作流程?你无需在互联网上搜索附加组件和第三方应用程序。你使用的操作系统拥有你所需要的一切。
微软从一开始就在 Windows 10 中内置了大量生产力工具。它们使工作更简单,让你可以轻松组织工作区,让你 一目了然地更快地看到事物,并且总体上更快。下面介绍了如何使用 Windows 10 内置的功能来充分利用你的电脑进行工作。
1. 使用多个桌面更好地组织你的工作
要开始使用 Windows 10 的多个桌面,请执行以下操作:
- 查找并单击任务栏上的任务视图按钮。你还可以使用快捷键 Win + Tab 拉出所有打开的窗口。
- 在左上角,你应该会看到一个名为“新建桌面”的按钮。单击它以创建一个新的虚拟桌面。

3. 要在多个桌面之间切换,请再次拉起任务视图并单击要使用的桌面。你还可以通过在任务视图模式下单击特定虚拟桌面顶部的叉键来结束虚拟桌面会话。

2. 使用 Snap Assist 变得更敏捷
此功能最适用于大屏幕,但你也可以在标准笔记本电脑和台式机屏幕上使用它。顾名思义,它允许你将打开的窗口“捕捉”到屏幕的某些部分,从而更舒适地进行多任务处理。

你可以通过单击标题栏并将其拖动到屏幕的左侧或右侧来捕捉打开的窗口。将出现一个轮廓,显示窗口将如何固定到位。你也可以通过键盘按 Win + 左箭头键或 Win + 右箭头键来执行此操作。
一旦你将一个窗口捕捉到位,捕捉辅助就会启动。捕捉辅助会在空白空间中显示其他打开窗口的缩略图。选择你要捕捉到空白空间的窗口。你可以拖动分隔窗口的线来同时调整两者的大小。

3. 使用键盘快捷键轻松完成你的工作
每个高级用户都必须充分利用有用的 Windows 10 快捷方式。只需按几下按钮,它们就可以让你的生活变得更加轻松。而且 Windows 10 具有一系列内置快捷方式,可让你在从电子表格和文本文档到组织文件和在任务之间切换等各个方面提高工作效率。
以下是适用于 Windows 10 的有用键盘快捷键列表,你应该知道速度是否是你的首要任务。

4. 使用夜灯减轻眼睛疲劳
众所周知,光谱蓝色端的光会扰乱睡眠模式,并使身体的生物钟脱离其自然节律。幸运的是,Windows 10 有一个很棒的内置功能,称为“夜灯”,可以帮助减轻因长时间使用电脑而造成的眼睛疲劳。这个方便的功能可以减少进入眼睛的蓝光量并减轻眼睛疲劳。
如何在 Windows 10 上设置夜灯
要在 Windows 10 上开始使用夜灯,请执行以下操作:
- 转到“开始”菜单,然后单击“设置”,这是左侧的齿轮图标。

2. 导航到系统,然后到左侧的显示选项卡。

3. 从这里你可以打开和关闭夜灯功能

4.你甚至可以自定义夜灯设置、更改色温和夜灯小时数。

但是,不要将此功能与暗模式混淆。夜灯模式和黑暗模式各有不同,同时使用两者可以让你的眼睛免受不必要的压力。
5. 使用 OneDrive 随时随地访问你的文件
提高工作效率意味着无论你是在家中使用笔记本电脑还是在办公室桌面上,无论你身在何处,都可以通过多种设备访问所有重要文件。为了帮助你解决这个问题,Microsoft 在 Windows 10 中免费提供了一项云服务。
OneDrive 允许你将文件存储在云上,以便从任何已登录的设备轻松访问。免费存储限制为 5GB,但你您可以通过 Microsoft 365 订阅将其扩展到 1TB。甚至还有一个 OneDrive 移动应用程序可以随时随地访问你的工作。有关 OneDrive 的更多信息,请参阅我们的 Microsoft 云存储服务指南。

6. 使用 OneNote 进行快速笔记
如果你认为有一个笔记本来记下你的想法或快速记笔记很方便,那就是。OneNote 是 Windows 10 上的内置笔记功能,可让你写下任何内容。在会议上做笔记或在网上保存有趣的东西要简单得多。所有内容都会立即保存,因此你不必担心丢失你的工作。
你甚至可以添加手写笔记,以获得更个性化的触感。如果你不知道,OneNote 有大量鲜为人知的功能,我们认为你也会喜欢的。

7. 使用 Focus Assist 将干扰降至最低
在早期版本的 Windows 10 中,焦点辅助曾被称为安静时间。该功能可让你暂时暂停或隐藏分散注意力的更新。这样,你可以专注于手头的任务,而不会被通知打断。
在 Windows 10 中打开 Focus Assist 很容易,并且可以根据自己的喜好进行自定义。这包括只允许特定通知通过,以防出现工作紧急消息并且你需要触发警报。
如何在 Windows 10 上打开焦点辅助
要在 Windows 10 中打开焦点辅助:
- 单击开始菜单并转到设置。
- 单击系统设置选项。
- 导航到左侧窗格中的 Focus 辅助部分,然后选择 Priority only 。这将保留来自你的所有通知,但来自优先列表中的应用程序的通知除外。

要更改打开焦点辅助时哪些应用程序可以向你发送通知,请单击自定义你的优先级列表。

一直向下滚动到应用程序部分,然后单击添加应用程序。从弹出的列表中选择一个应用程序。

Focus Assist 的优点在于你可以安排它在工作时间自动打开。 方法如下:
- 单击开始菜单,转到设置,然后单击系统。
- 在焦点辅助部分的自动规则下,单击在这些时间期间并将开关切换到打开位置。

3. 从这里你可以设置 Focus Assist 的开始和结束时间,以及你是每天都需要,还是只在工作日或周末进行。你还可以选择你想要的焦点级别 – 无论是用于你优先级列表还是仅用于警报。

使用内置的 Windows 10 功能提高你的工作效率
你可以尝试我们在此处介绍的部分或全部功能,以便在使用 Windows 10 PC 时提高工作效率。它们将使你的生活更轻松,我们相信你很快就会毫不犹豫地使用其中的大部分。如果你想更上一层楼,可以使用超越内置功能的Windows 生产力应用程序。
Reference by makeuseof.com