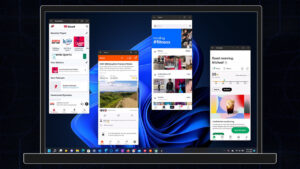想象一下,一位同事来到你的家,询问你的 Wi-Fi 密码以访问互联网。或任何其他家庭成员。 或者当你想连接另一台设备时。我们使用的密码太多,你可能不会记住它们。并且它是一种糟糕的可用性方法,但目前没有其他方法。
当 Windows PC(或其他系统)连接到本地无线网络时,无论是在办公室、家庭还是公共场所,都会将 Wi-Fi 密码保存到电脑。这使得变得更容易因为每次我们连接到同一个网络时都不必输入密码。系统会记住它并自动连接。
如果你忘记了密码,可以很容易地找回密码。我们为你提供了两种使用最新 Microsoft 系统的内部工具的方法,以及第三种使用同样有效但更简单的外部应用程序的方法。
Windows 10 中的 Wi-Fi 密码
- 按热键“Windows + R”打开运行命令。
- 输入“控制”以访问控制面板。
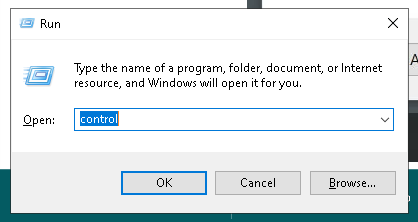
- 点击“网络和共享中心”。
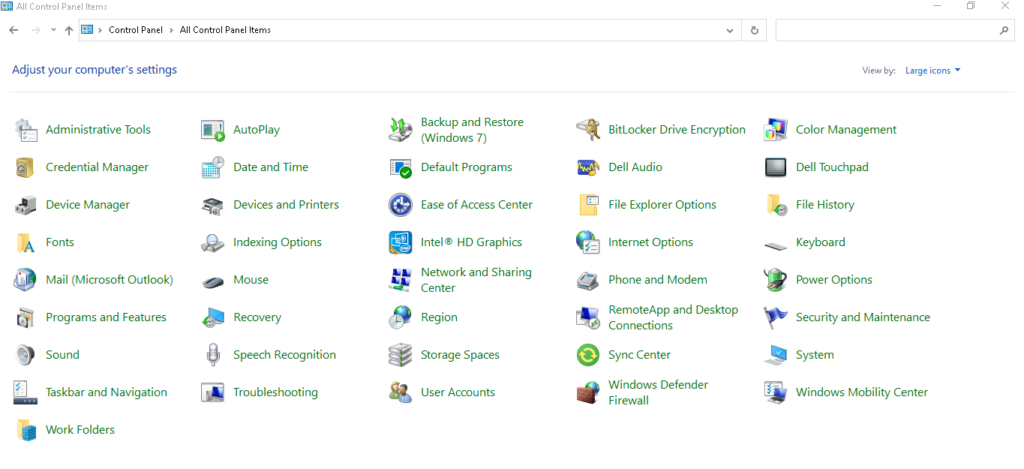
- 单击设备连接的无线网络以查看其状态。
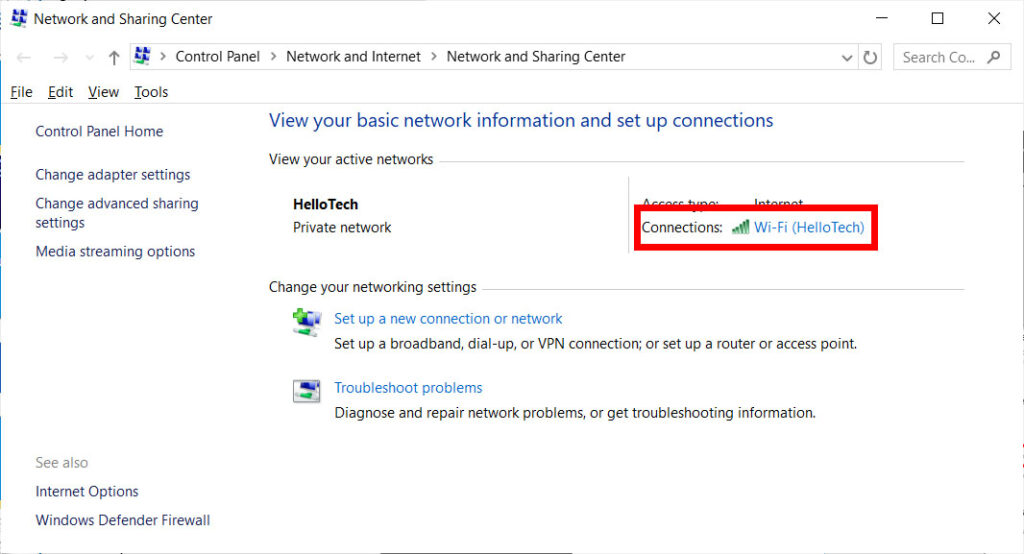
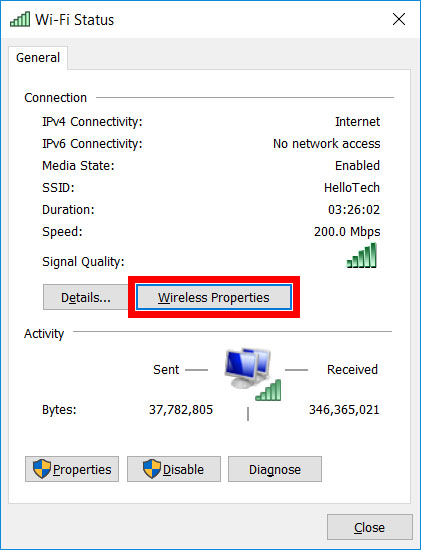
- 单击无线属性并访问安全选项卡。
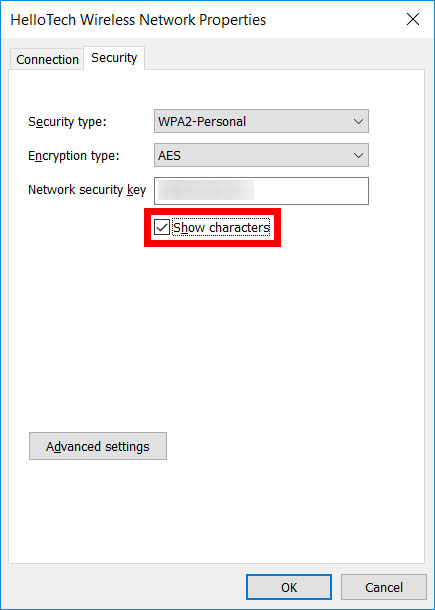
- 在那里,你只需选中“显示字符”框即可查看安全和加密类型以及密钥。
Windows 11 中的 Wi-Fi 密码
- 按热键“Windows + I”访问设置工具。
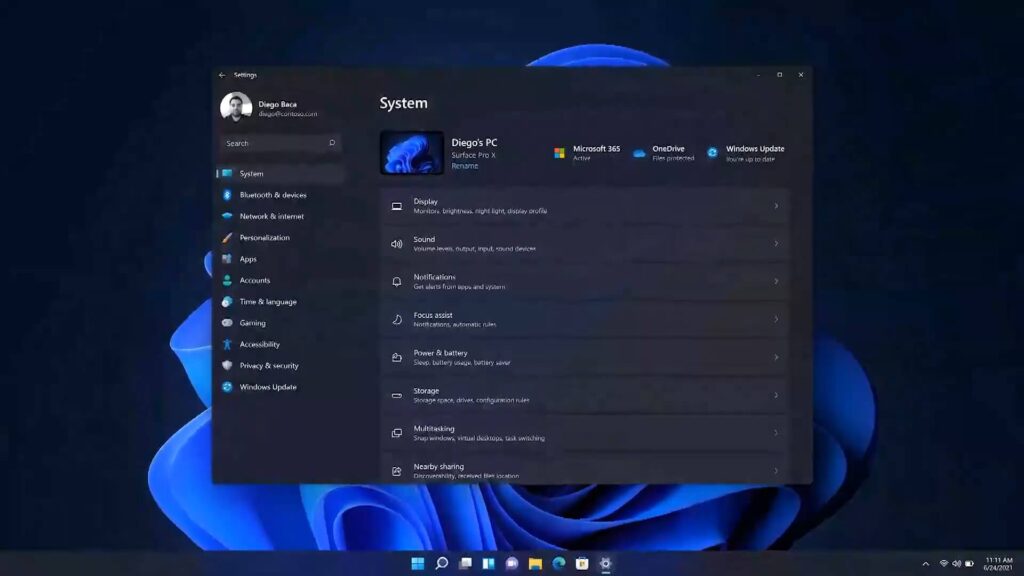
- 选择网络和互联网 > 高级选项。
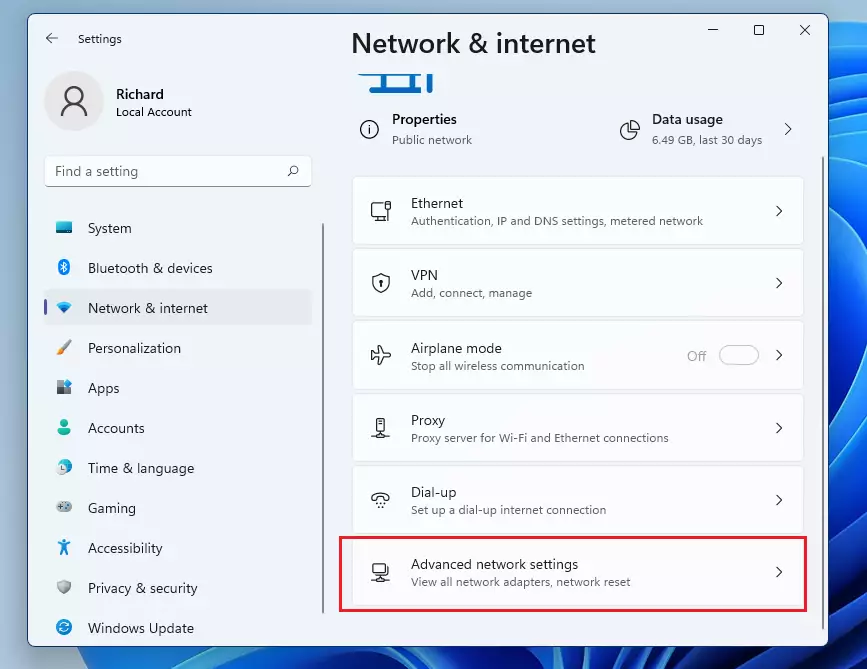
- 点击“更多网络适配器选项”。
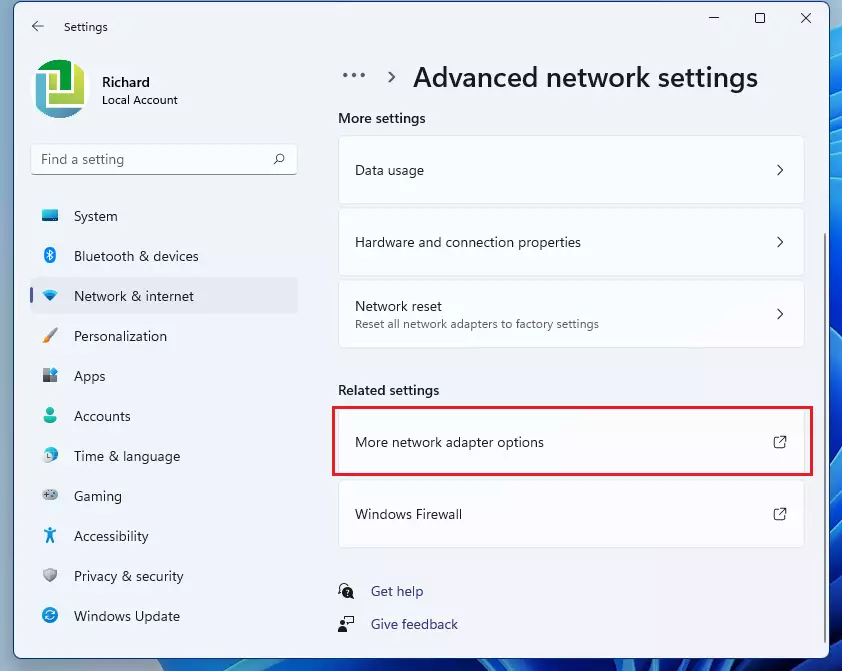
- 在无线网络连接上,单击鼠标右键 > 状态。
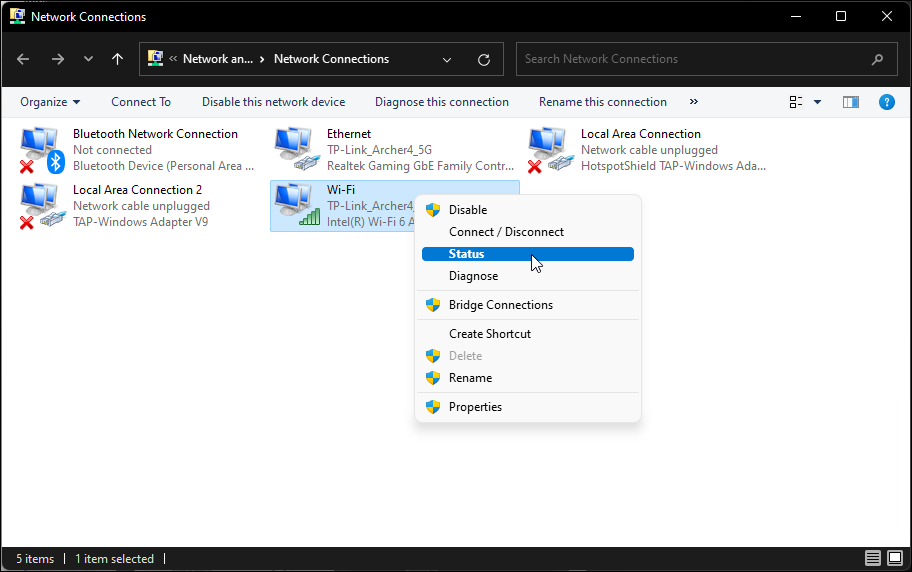
- 与在 Windows 10 中一样,单击无线属性并访问安全选项卡,您将在其中通过选中“显示字符”框来查看密钥。
使用 WirelessKeyView 的 Wi-Fi 密码
更容易,因为它不需要访问网络设置。我们推荐的应用程序 WirelessKeyView 为我们工作,只需要下载和安装。它是免费的,适用于任何版本的 Windows。安装后,运行它以查看与其关联的网络配置文件和密码列表。
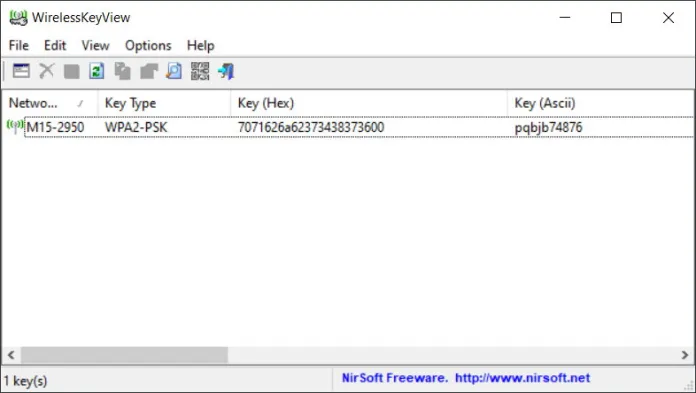
你可以查看密码并将其记下,将其保存到文件中,或导出所有项目以将所有密码保存到文本文件中。当我们不记得它时,免费且有效地在 Windows 中查找 Wi-Fi 密码。
这些 MC 基础知识之外还有其他方法,但如果你愿意,可以尝试。是关于使用 windows 控制台命令提示符,或 PowerShell。
Reference by voonze.com