如果要优化Windows 10,需要花几分钟时间尝试这些提示,以加快电脑的运行速度,并使其不容易出现性能和系统问题。

想要Windows 10运行更快吗? 我们有帮助。 在短短几分钟内,您可以尝试15个技巧; 您的电脑将更加拉链,并且不易出现性能和系统问题。
1.更改电源设置
为此,请启动“控制面板”应用程序,然后选择“硬件和声音”>“电源选项”。 通常,您会看到两个选项:“平衡(推荐)”和“省电模式”。(根据您的品牌和型号,您可能还会在这里看到其他计划,包括制造商的一些品牌。)要查看“高级”。 效果”设置中,点击“显示其他计划”旁边的向下箭头。

在控制面板中更改电源设置,以提高PC的性能。 (单击图像放大它。)
要更改电源设置,只需选择所需的电源设置,然后退出控制面板。 “高性能”给您最大的功能,但使用最大的功率;“平衡”在电源和更好的性能之间找到满意的中介性质; “节电器”将竭尽所能,为您提供尽可能延长电池的寿命。 桌面电脑用户没有理由选择“节电器”,甚至笔记本电脑用户在拔下电源时也应考虑“平衡”选项,而在连接电源时应考虑“高性能”。
2.禁用启动时运行的程序
Windows 10 电脑呆滞的原因之一是您在后台运行了太多程序,这些程序很少或从未使用过。停止它们的运行,您的PC将更加流畅地运行。
首先启动任务管理器:按Ctrl-Shift-Esc,单击右键屏幕的右下角,然后选择“任务管理器”,或在Windows 10搜索框中键入任务管理器,然后按Enter。 如果任务管理器作为没有选项卡的紧凑型应用程序启动,请单击屏幕底部的“更多详细信息”。 然后,任务管理器将出现在所有带有完整标签的荣耀中。 您可以使用它做很多事情,但是我们将只专注于关掉启动时运行的不必要程序。
单击启动选项卡。 您将看到启动Windows时启动的程序和服务的列表。 列表中包括每个程序的名称,其发布者,是否启用了启动程序以及它的“启动影响”,即在系统启动时减慢Windows 10的速度。
如要阻止程序或服务在运行启动时,请单击右键,然后选择“禁用”。 这不会完全禁用该程序。 它只会阻止它在启动时启动-您始终可以在启动后运行该应用程序。 另外,如果您以后决定要在启动时启动它,则只需返回到任务管理器的此区域,单击右键该应用程序,然后选择“启用”。

您可以使用任务管理器来获取有关在启动时启动并禁用不需要的程序的信息。 (单击图像放大它。)
您可能熟悉许多在启动时运行的程序和服务,例如OneDrive或Evernote Clipper。 但是您可能不认识其中的许多人。
任务管理器可帮助您获取有关陌生程序的信息。 单击右键一个项目,然后选择“属性”以获取有关它的更多信息,包括它在硬盘上的位置,它是否具有数字签名以及其他信息,例如版本号,文件大小和上次修改时间 。
您也可以单击右键该项目,然后选择“打开文件位置”。 这将打开“文件资源管理器”,并将其带到文件所在的文件夹中,这可能会为您提供有关程序用途的另一条线索。
如果您真的对列出的应用程序之一感到不安,则可以转到由Reason Software运行的网站,我应该阻止它吗? 并搜索文件名。 通常,您会找到有关程序或服务的非常可靠的信息。
现在,您已经选择了要在启动时禁用的所有程序,下次您重新启动电脑时,系统将不再需要不必要的程序。
3.使用ReadyBoost加速磁盘缓存
Windows 10定期将缓存的数据存储在硬盘上,然后在有需要数据时从那里获取。 提取缓存的数据所需的时间取决于硬盘的速度。 如果您使用的是传统硬盘而不是SSD,那么有一个技巧可以帮助您加快缓存速度:使用Windows的ReadyBoost功能。 它告诉Windows将数据缓存到USB闪存驱动器,该速度比硬盘快。 从更快的缓存中获取数据应该可以加快Windows的速度。
首先,将USB闪存驱动器插入PC的USB端口之一。 闪存驱动器需要至少支持USB 2.0,最好是USB 3或更快。 闪存驱动器速度越快,您应该会看到更多的速度提升。 另外,还要寻找至少要比PC RAM大小大一倍的闪存驱动器,以实现最佳表现。
插入驱动器后,打开“文件资源管理器”,然后单击“This PC”。 查找flash驱动器。 它的名称可能很奇怪,例如UDISK 28X,甚至不太明显。 单击右键它,选择“属性”,然后单击“ ReadyBoost”选项卡。
您将进入一个屏幕,询问您是否要将闪存驱动器用作缓存并建议缓存大小。 保持高速缓存大小不变,或者根据需要更改它的大小。 然后选择“将此设备专用于ReadyBoost”,然后单击“应用”,然后单击“确定”。
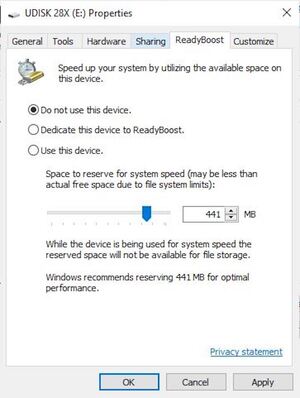
(请注意,当您单击ReadyBoost选项卡时,如果看到消息“此设备无法用于ReadyBoost”,则表明您的flash drive不符合ReadyBoost的最低性能标准,因此您必须插入一个新的。)
使用电脑时,ReadyBoost将开始用文件填充高速缓存,因此您可能会注意到磁盘活动增加。 根据您使用PC的多少,缓存可能需要几天的时间才能填满并提供最大的性能改进。 如果您看不到性能提升,请尝试使用更大容量的flash disk。
4.关闭Windows提示和技巧
在使用Windows 10 电脑时,Windows会密切注意您的工作,并提供有关可能要使用操作系统进行操作的提示。 以我的经验,我很少发现这些“提示”有帮助。 我也不喜欢Windows对隐私的隐含影响,而我却总是想像虚拟外观。
Windows可以观察您的操作并提供建议,也可以使PC的运行速度变慢。 因此,如果您想加快速度,请告诉Windows停止提供建议。 为此,请单击开始按钮,选择设置图标,然后转到 System>Notifications&Actions。 向下滚动到“通知”部分,然后取消选中“使用Windows时获取提示,技巧和建议”框。

关闭Windows的建议应有助于使事情运行更顺(并给您带来一定程度的隐私保护)。 (单击图像放大它。)
这样就可以了。
5.停止OneDrive同步化
Windows 10中内置的Microsoft基于云的OneDrive文件存储,可以在所有电脑上同步文件并保持最新状态。 它也是一种有用的备份工具,因此,如果您的电脑或hard disk坏了,您的所有文件仍然完好无损,等待您还原它们。

以下是暂时关闭OneDrive同步的方法,以查看是否可以提高系统性能。 (单击图像放大它。)
它通过在电脑和cloud storage之间不断地同步文件来实现此目的,这也会降低电脑的速度。 这就是为什么加快电脑速度的一种方法是停止同步。 不过,在永久关闭电脑之前,您需要检查它是否确实在降低电脑的速度。
这样做,单击右键任务栏右侧的通知区域中的OneDrive图标(看起来像云),然后单击屏幕底部的“更多”按钮。 在出现的弹出屏幕中,单击“暂停同步”,然后选择2小时,8小时或24小时,具体取决于您希望将其暂停多长时间。 在这段时间内,评估一下您是否看到了明显的速度提升。
如果是这样,则您确定确实要关闭同步,请单击右键OneDrive图标,然后从弹出menu中选择“Settings”>“Account”。 单击“Unlink This PC”,然后从出现的屏幕中单击“取消链接帐户”。 执行此操作后,您仍然可以将文件保存到本地OneDrive文件夹中,但不会与cloud同步。
如果您发现OneDrive降低了电脑的速度,但建议继续使用它,则可以尝试对OneDrive问题进行故障排除。 有关如何执行此操作的信息,请查看Microsoft的“修复OneDrive同步问题”页面。
6.在有需要时使用OneDrive文件
某些用户可能不想停止OneDrive的同步; 这样做会破坏其确保您在使用的任何设备上都拥有最新文件的目的。 这也意味着您将无法使用OneDrive作为安全备份文件的方式。
但是,有一种方法可以兼顾两全其美:您可以将同步保持在最低限度,只有在绝对必要时才进行同步。 您不仅可以提高性能,而且可以充分利用OneDrive所提供的功能。
为此,您可以使用Windows的OneDrive文件点播功能。 有了它,您可以选择仅将某些文件保留在PC上,但仍然可以访问Cloud中的所有其他OneDrive文件。 当您要使用这些在线文件之一时,可以直接从云中打开它。 随着PC同步文件减少,您应该会看到性能提升。
单击右键任务栏右侧的OneDrive图标,然后选择“Settings”,然后在出现的对话框中单击“Settings”选项卡。 选中“按需文件”旁边的框。 现在,单击OneDrive图标,然后选择“打开文件夹”。 OneDrive出现在“文件资源管理器”窗口中。 单击右键要仅将其文件存储在云中而不将其存储在您的电脑中的文件夹,然后选择“Free up space”。 该文件夹中的文件将从磁盘中删除,但仍保留在cloud中的OneDrive中。
对于要在电脑上保留其文件的每个文件夹,请右键单击folder,然后选择“Always Keep on this device”。 您可以随时通过单击右键任何文件夹并选择要执行的操作来更改任何文件夹上的选项。

使用此对话框可以按需打开OneDrive文件
如果您改变主意并希望将所有文件存储在本地并通过OneDrive保持同步,请返回到OneDrive设置对话框,然后取消选中“按需文件”旁边的框。
请注意,仅在Windows 1709版及更高版本上才可以使用OneDrive按需文件。
7.关闭搜索索引
Windows 10在后台为您的硬盘建立索引,从理论上讲,与没有进行索引建立操作相比,它使您可以更快地搜索电脑。 但是使用索引的速度较慢的电脑可能会降低性能,并且您可以通过关闭索引来提高速度。 即使您拥有SSD磁盘,关闭索引也可以提高速度,因为索引所进行的不断写入磁盘操作最终会降低SSD的速度。
为了在Windows 10中获得最大收益,您需要完全关闭索引编制。 为此,请在Windows 10搜索框中键入services.msc,然后按Enter。 出现“服务”应用程序。 在服务列表中,向下滚动到“Indexing Service”或“ Windows Search”。 双击它,然后在出现的屏幕上,单击“Stop”。 然后重新启动电脑。 您的搜索可能会稍慢一些,尽管您可能不会注意到两者之间的差异。 但是您应该获得整体性能提升。

以下是关闭Windows 10索引编制的方法。 (单击图像放大它。)
如果需要,您可以仅对某些位置的文件关闭索引编制功能。 为此,请在Windows 10搜索框中键入index,然后单击出现的Indexing Options结果。 出现“控制面板”的“索引选项”页面。 点击修改按钮,您将看到一个被索引位置的列表,例如Microsoft Outlook,您的个人文件等等。 取消选中任何位置旁边的框,它将不再被索引。
8.清理 Hard Disk
如果您有胀硬盘中装有不需要的文件,则可能会降低PC的速度。 清除它可以加快速度。 Windows 10具有一个非常有用的内置工具,称为“Storage Sense”。 转到“Settings”>“System”>“Storage”,然后在屏幕顶部,将切换开关从“Off”移到“On”。 当您执行此操作时,Windows会不断监视您的PC并删除您不再需要的旧垃圾文件-临时文件,一个月内未更改的Downloads文件夹中的文件以及旧的回收站文件。
您可以自定义“Storage Sense”的工作方式,也可以使用它来释放比通常更多的空间。 在“Storage Sense”下方,单击“Configure Storage Sense或 run it now”。 在出现的屏幕上,您可以更改Storage Sense删除文件的频率(每天,每周,每月或存储空间不足时)。
您还可以告诉“Storage Sense”删除“下载”文件夹中的文件,具体取决于文件存放的时间,并设置等待多长时间自动删除回收站中的文件。 如果文件在一定时间内(每天或每14天,30天或60天)未打开,则还可以让Storage Sense将文件从PC移到Microsoft的OneDrive cloud存储中。

以下是自定义Storage Sense工作方式的方法,并告诉它删除Windows的旧版本。 (单击图像放大它。)
您还可以删除可能占用空间的Windows的旧版本。 在屏幕底部,选中“删除以前的Windows版本”旁边的框。 然后,Storage Sense将在安装升级十天后删除Windows的旧版本。 请注意,如果执行此操作,则将无法还原到旧版Windows。
9.清理注册表
在Windows的幕后,注册表几乎跟踪和控制Windows的工作方式和外观。 这包括有关程序存储位置,它们使用和共享的DLL,应该由哪个程序打开哪些文件类型以及其他所有信息。
但是注册表是一个非常麻烦的东西。 例如,当您卸载程序时,并不总是会在注册表中清除该程序的设置。 因此,随着时间的流逝,它会充满无数种所有类型的过时设置。 这可能会导致系统变慢。
甚至不要考虑自己清除其中的任何内容。 这是不可能的。 为此,您需要一个Registry Cleaner。 有很多可用的,有些是免费的,有些是付费的。 但是,实际上没有必要直接购买,因为免费的Auslogics Registry Cleaner做得很好。
在使用Auslogics或任何其他注册表清理器之前,应备份注册表,以便在出现任何问题时将其还原。 (Auslogics Registry Cleaner也会为您执行此操作,但是将其备份两次也无妨。)要进行自己的注册表备份,请在搜索框中键入regedit.ext,然后按Enter。 运行注册表编辑器。 在”File Menu”上,选择导出。 在出现的屏幕中,确保在屏幕底部的“导出范围”部分中选择“All”选项。 然后选择文件位置和文件名,然后单击“Save”。 若要还原注册表,请打开注册表编辑器,从“File Menu”中选择“导入”,然后打开您保存的文件。
现在下载,安装并运行Auslogics Registry Cleaner。 在屏幕的左侧,您可以选择要清除的注册表问题类型,例如,文件关联,Internet或字体。 我通常都选择它们。

Auslogics注册表清理程序可扫描并修复Windows注册表中的问题。 (单击图像放大它。)
接下来,告诉它扫描注册表以查找问题。 为此,请单击“Scan Now”,然后从出现的下拉menu中选择“scan”。 这样一来,您可以首先检查它发现的注册表问题。 如果改为选择“Scan and Repair”,则无需检查即可进行修复。
现在,它将扫描注册表中的错误,然后向您显示所找到的内容。 它会根据错误的严重性对错误进行排序,以帮助您确定要修复的错误。 做出决定后,单击“Repair”,并确保选中“Back Up Changes”,以便在出现问题时可以轻松地还原注册表。
10.禁用阴影,动画和视觉效果
Windows 10具有很好的视觉效果-阴影,动画和视觉效果。 在更新的快速电脑上,这些通常不会影响系统性能。 但是在较慢和较旧的电脑上,它们可能会严重影响性能。
这个非常容易关闭关闭它们很容易。 在Windows 10搜索框中,键入sysdm.cpl,然后按Enter。 这将启动“System Properties”对话框。 单击高级选项卡,然后单击性能部分中的设置。 这将带您进入“Performance Options”对话框。 您会看到各种各样的动画和特效列表。

通过“Performance Options”对话框,您可以关闭可能会使Windows 10放慢速度的效果。(单击图像可将其放大。)
如果您有时间可以调整,可以打开和关闭各个选项。 这些是您可能要关闭的动画和特殊效果,因为它们对系统性能的影响最大:
-在Windows中对控件和元素 进行动画处理
-变小化和变大化时对窗口进行动画处理
-任务栏中的动画
-淡入菜单或将菜单滑入视图
-淡入或滑动工具提示到视图中
-单击后淡出菜单项
-在窗户下显示阴影
11.禁用透明度
除了关闭阴影,动画和视觉效果外,还应该禁用Windows 10用于“Start Menu”,Taskbar和Action Centre操作中心”的透明效果。 Windows创建这些透明效果需要花费大量工作,而将它们关闭会影响系统性能。
为此,请从“设置”中选择“Personalization”>“Colors”,向下滚动到“Transparency Effects”,然后将滑块移至“Off”。

关闭Windows 10的透明效果可以帮助加速性能。 (单击图像放大它。)
12.打开Windows自动维护
每天,Windows 10都会在后台对您的PC进行维护。 它执行安全扫描和执行系统诊断之类的工作,以确保一切都正常进行,并在发现问题后自动修复。 这样可以确保您的PC以最高性能运行。 默认情况下,只要您的设备已插入电源并处于睡眠状态,此自动维护就会在每天的凌晨2:00运行。
但是,有可能该功能被意外关闭,或者您有一段时间没有插入电脑,因此维护尚未完成。 您可以确保它每天都可以打开并运行,并且可以根据需要手动运行。
运行控制面板应用程序,然后选择System and Security>Security and Maintenance。 如果要立即运行,请在“Maintenance”部分的“Automatic Maintenance”下,单击“Start Maintenance”。 要确保它每天运行,请单击“Change Maintenance Settings”,然后从出现的屏幕中选择要运行维护的时间,然后选中““Allow scheduled maintenance to wake up my computer at the scheduled time.” ”旁边的框。 预定的时间。” 然后单击“OK”。

您可以为Windows指定每天运行其维护任务的时间。 (单击图像放大它。)
13.杀死膨胀软件
有时,降低PC速度的最大因素不是Windows 10本身,而是占用CPU和系统资源的过时软件或广告软件。 广告软件和bloatware特别阴险,因为您的电脑制造商可能已安装了它们。 如果您摆脱了Windows 10 PC的运行速度,您会感到惊讶。
首先,运行系统扫描以查找广告软件和恶意软件。 如果您已经安装了Norton Security或McAfee LiveSafe等安全套件,则可以使用它。 您还可以使用Windows 10的内置反恶意软件应用程序-只需在搜索框中键入Windows Defender,按Enter,然后单击立即扫描。 Windows Defender将查找恶意软件并删除找到的任何恶意软件。
不过,最好还是得到第二个意见,因此请考虑使用免费软件,如Malwarebytes Anti-Malware。 免费版本会扫描恶意软件并删除发现的恶意软件。 付费版本提供始终在线的保护功能,可以从一开始就阻止感染。

Malwarebytes反恶意软件是一个有用的应用程序,它将扫描并修复Windows 10电脑问题。 (单击图像放大它。)
现在,您可以检查一下膨胀软件并摆脱它。 几个免费程序将为您完成此任务。 最好的选择是运行其中的几个,因为没有人能在您的电脑上找到所有的膨胀软件。 PC Decrapifier是个不错的选择,Should I Remove It? 和SlimComputer。
有关删除过时软件的更多详细信息,请查看Computerworld的文章“Bloatware: What it is and how to get rid of it.”
14.整理硬盘
您使用硬盘的次数越多,硬盘碎片就越多,这可能会降低电脑的速度。 当磁盘碎片化时,它会在磁盘上随意存储文件,并且Windows需要一些时间才能将它们放在一起,然后再运行它们。
但是,Windows 10具有内置的碎片整理程序,您可以使用该碎片整理程序对硬盘进行碎片整理。 您甚至可以告诉它自动运行,以使其不断进行碎片整理。
为此,请在搜索框中键入defrag,然后按Enter。 在出现的屏幕上,选择要进行碎片整理的驱动器。 单击优化按钮对其进行碎片整理。 按住Ctrl键并单击要进行碎片整理的每个磁盘,以选择多个磁盘。
如果要自动对磁盘进行碎片整理,请单击“Change Settings”按钮,然后选中按“Run on a Schedule”旁边的框。 现在,通过单击“频率”旁边的下拉列表,然后选择“每日”,“每周”或“每月”,来选择磁盘碎片整理的频率。 (每周最好的选择。)在此屏幕上,您还可以选择多个要进行碎片整理的驱动器。

您可以将Windows 10的内置磁盘碎片整理程序设置为按计划自动运行。 (单击图像放大它。)
15.关闭并重新启动Windows
这是IT部门用于排除故障和加快电脑运行速度的非秘密武器之一:将其关闭并重新启动。 这样做会清除所有多余的RAM,否则将无法清除。 它还会杀死您可能已启动但不再需要的进程,但是这些进程会继续运行并降低系统速度。 如果Windows 10 电脑随时间流逝没有明显原因,则您可能会对执行此操作后运行速度快多少感到惊讶。
尝试其中的一些技巧,您会发现您拥有一台速度更快的Windows 10 PC,而这种PC不太可能出现任何可靠性的问题。
Referenced by computerworld.com




