浏览器为我们提供了进入互联网神奇世界的Window,它们的作用远远超出您的想象。 浏览器本身已不再只是访问网页而已,浏览器本身就具有操作系统的功能,而与现在为Google Chromebook提供支持的Chrome OS相比,这实际上并不是遥不可及的事情。尽管关于哪种网络浏览器是最佳浏览器仍存在很多争论,但对于时尚,简约的软件Google Chrome肯定有一些特别之处。 数据表明大多数用户都同意:根据Net Applications的说法,大多数Internet用户都在Chrome上,并且距离不是特别紧密。Chrome受欢迎的原因之一是其简洁,优美的用户界面及其多功能性。 当您考虑近乎完美的扩展库时,Chrome的功能将大大增加,但您可能不了解Chrome的全部功能中都嵌入了丰富的库存功能。
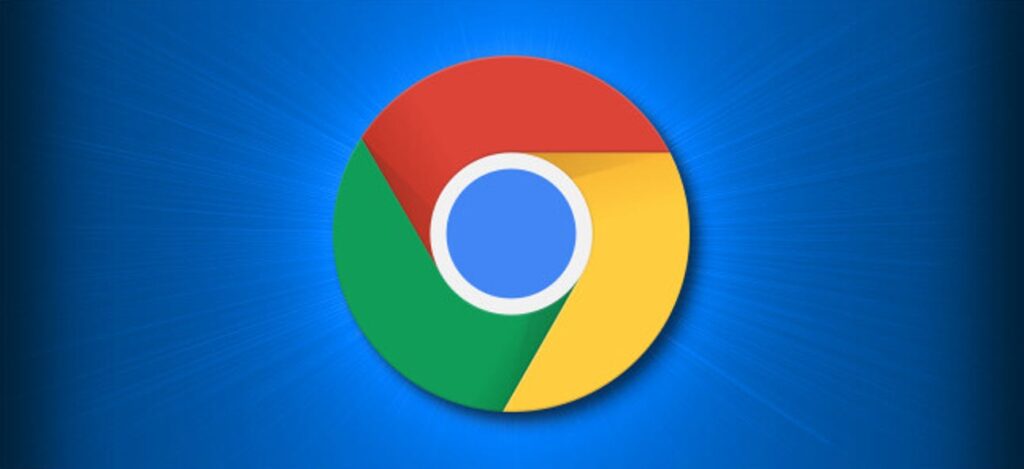
Google Chrome浏览器有许多您可能不知道的隐藏技巧。 这里有22项隐藏功能将使您成为更好的Chrome用户。
1)如何在Google Chrome浏览器中使用隐身模式
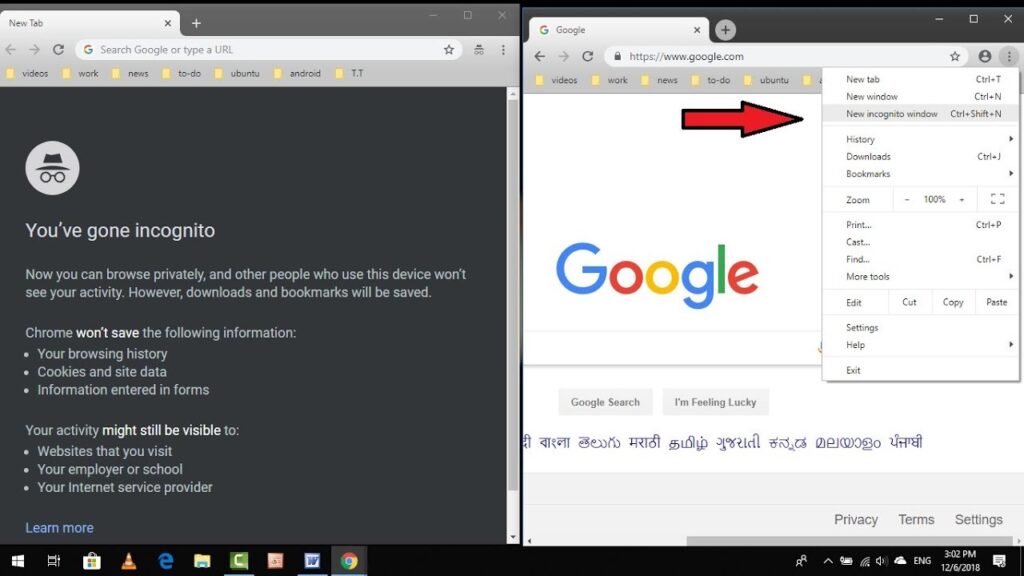
如果您不希望Chrome记录您的浏览历史记录或存储任何Cookie,请进入隐身模式。 当浏览您可能不想让世界知道的事情时,这是一个不错的选择,例如在节日礼物购物或更多成人活动。要在Chrome中打开隐身窗口,请点击浏览器右上角的三点图标,然后选择新建隐身窗口。 在手机上,点击右下角(iOS)或右上角(Android)的三点图标,然后选择“新建隐身标签”。我们应该注意,隐身模式不会阻止您受到工作上的监视或者网页上的浏览(它们仍然可以记录您的IP地址)。如果您对在线隐私非常重视,请考虑使用VPN服务。
2)删除您在Chrome的历史记录
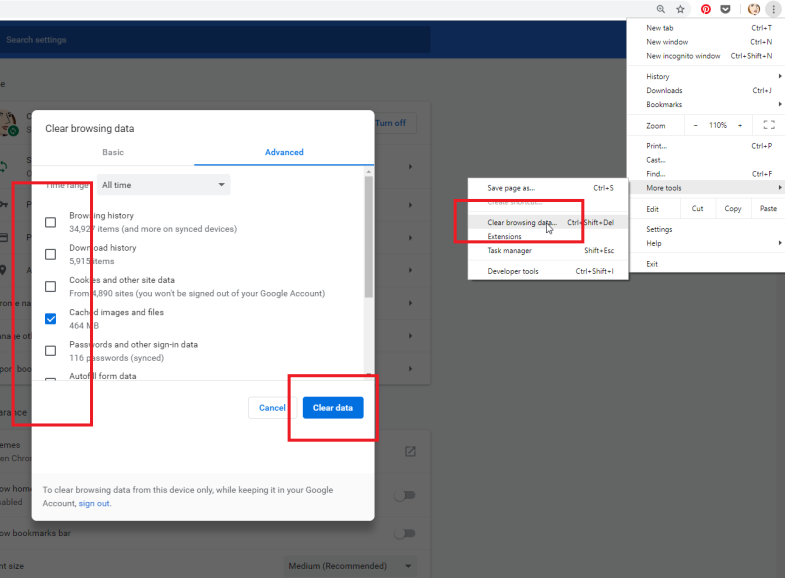
如果要删除浏览历史记录,请单击右上角的Three-Dot图标,然后选择“More Tools”>“Clear Browsing Data”(或在PC上按Control-Shift-Delete,在Mac上按Shift-Command-Delete )。 在弹出窗口中,您可以删除所有内容或选择要删除的特定信息类型,例如浏览历史记录,Cookie和其他网站数据以及缓存的图像和文件。 单击“Advanced”选项卡以快速下载历史记录,密码和其他登录数据,自动填充表单数据,网站设置以及托管的应用程序数据。
3)与访客模式共享Chrome
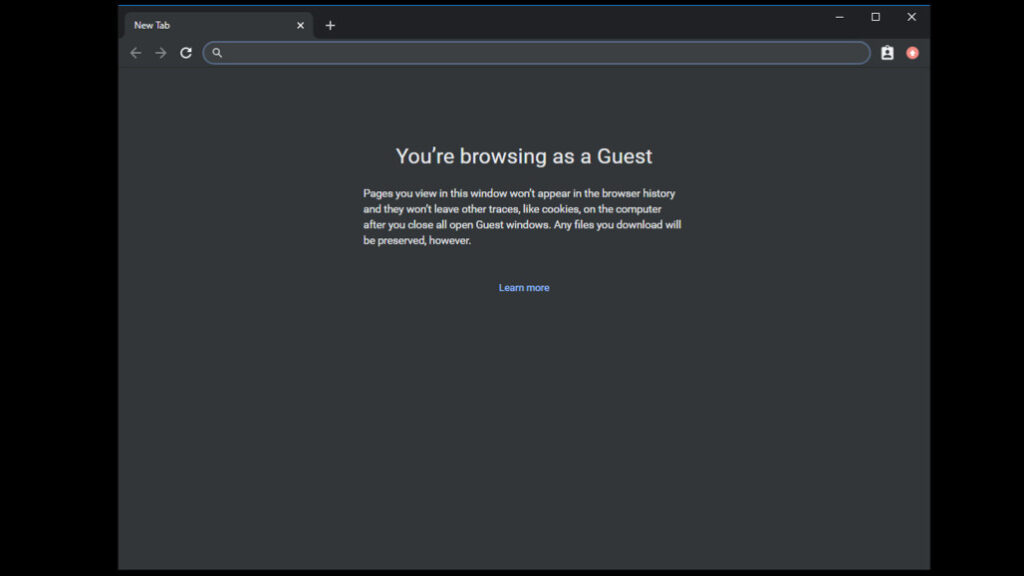
Chrome浏览器会在多个设备上同步您的书签,历史记录,密码和设置。 通过保持帐户同步,您将自动登录Gmail,YouTube,搜索和其他Google服务。 如果您丢失了手机或需要迁移到新设备也可以证明是无价的。但是,如果某人需要一段时间借用您的设备,您可能不希望他们访问您的所有信息。 在这种情况下,请使用Chrome的访客模式使用访客个人资料设置他们。 单击浏览器右上角的图标,然后单击Guest。 将打开一个新Window,声明您已进入访客模式。 完成后,关闭Window以及所有浏览历史记录,Cookie和其他网站数据都将从Chrome中删除。
4)投射屏幕
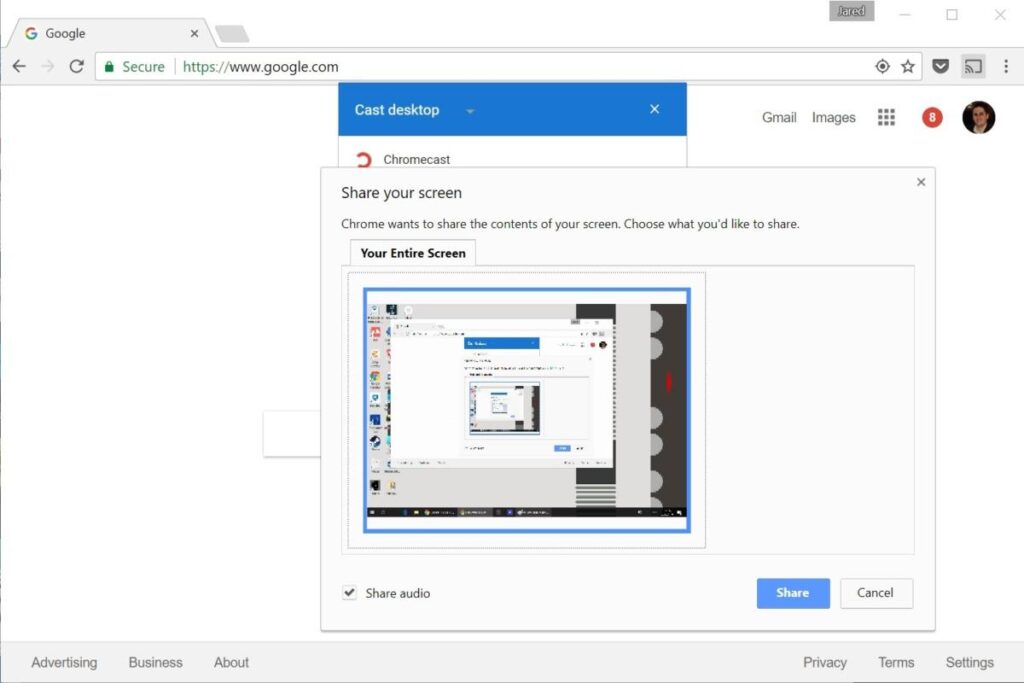
您知道可以使用Chromecast将Netflix和Hulu等视频流服务中的内容从手机投射到电视上。 但是,您也可以使用Chrome的内置Cast功能将PC屏幕上看到的内容传送到电视上。 最直接的方法是在Google Chrome浏览器中的任意位置上单击鼠标右键,然后选择“Cast”。 您也可以通过右上角的Three-Dot图标来访问。 在弹出Window中,选择想要在其上显示浏览器窗口的启用Chromecast的设备。
5)综合的YouTube控件
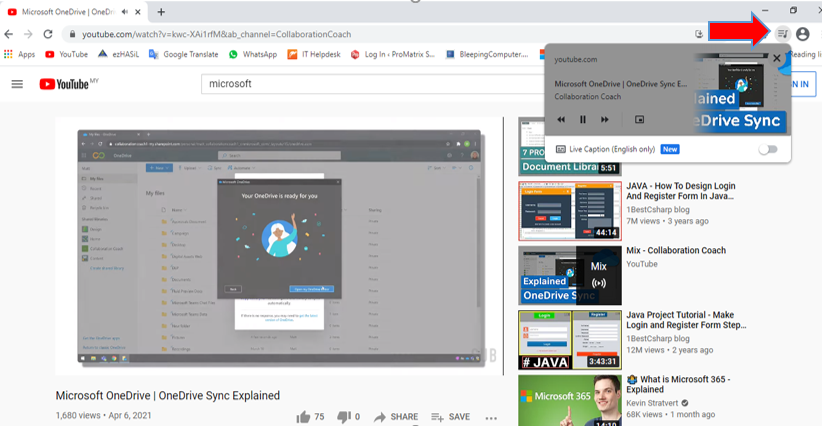
Chrome现在可让您控制YouTube无论当前打开了哪个标签页。 在平台上播放视频时,浏览器菜单上将带有音符图标。 单击它可以查看您当前正在播放什么。 您可以直接从此弹出窗口控制播放,也可以单击视频标题以强制YouTube打开。
6)使用多功能框直接在网站内部搜索
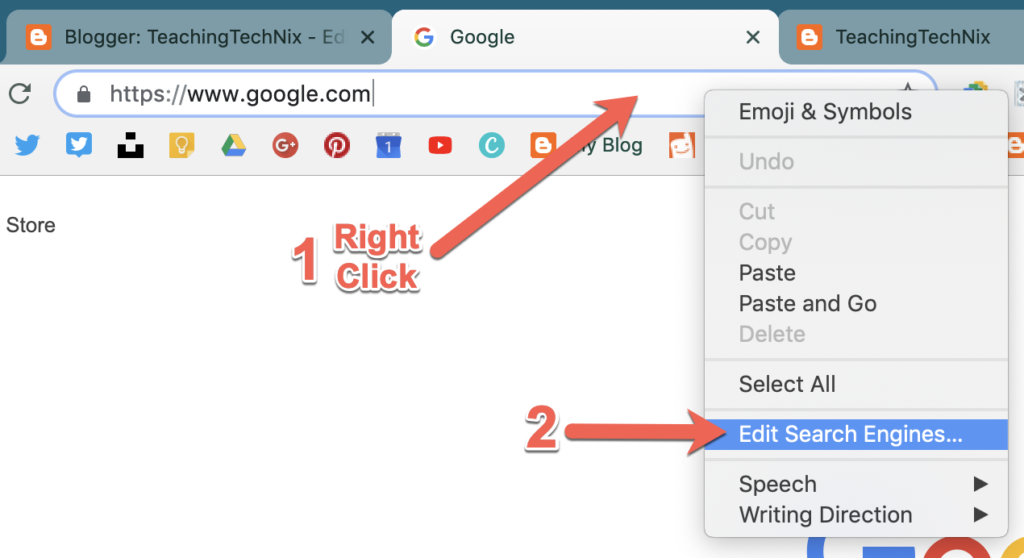
只要它们在您的搜索引擎列表中,您就可以搜索许多网站而无需实际导航到它们。例如,如果您想直接访问猩猩上的Wikipedia文章而不访问Google.com或Wikipedia的首页,则此技巧很有用。首先,进入“设置”>“搜索引擎”>“管理搜索引擎”。在这里,您会看到默认的搜索引擎(在多功能框中键入查询时,Chrome就会使用该搜索引擎),已经可供快速搜索的其他网站,以及将其他网站添加到列表的选项。因此,要进行快速的Wikipedia搜索,请单击“管理”搜索引擎下的“添加”,然后添加站点。然后,下次在最右边的多功能框中键入“ Wikipedia.org”时,会看到提示您按Tab键在网站内搜索的提示。按下标签页按钮后,您会在多功能框的左侧看到以蓝色显示的搜索维基百科;键入您的查询,Chrome只会在Wikipedia中搜索。此功能并非特定于参考网站或搜索网站。您可以使用多功能框直接在几乎任何网站(甚至是PCMag.com)中进行搜索,只要它包含在您的搜索引擎托管列表中即可。 Chrome会自动将这些“关键字搜索”添加到您访问的任何网站。
7)使用Omnibox进行更多操作
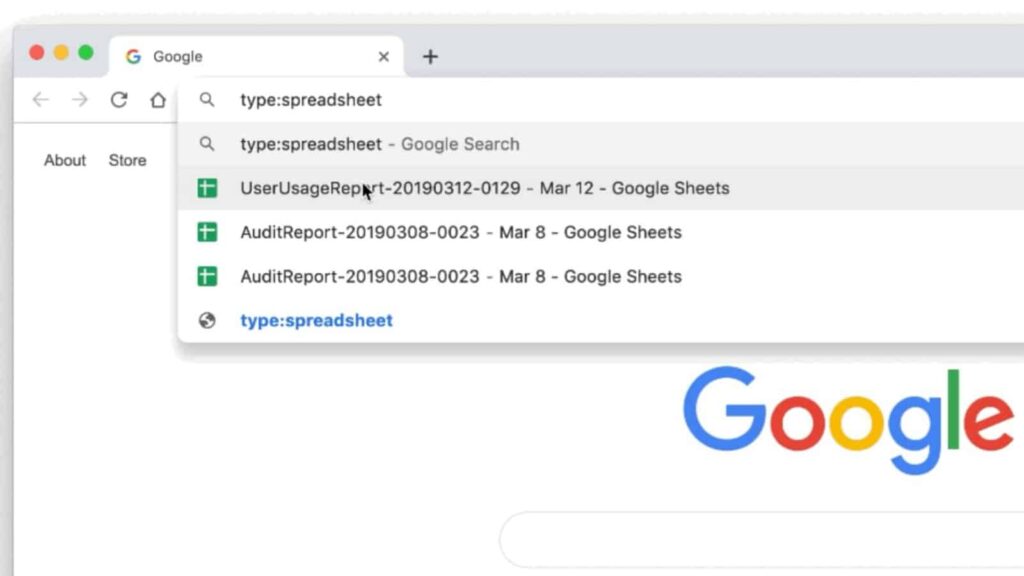
由于Chrome多功能框的功能类似于Google搜索栏,因此它也可以执行一些相同的操作。 多功能框可以解决数学问题,回答基本问题,甚至可以在键入搜索内容之前执行转换。
8)右键单击以搜索Google
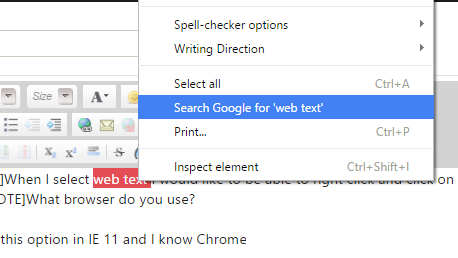
如果您在浏览网页时碰到您想进一步了解的单词或短语,Chrome会提供一个简单的内置搜索选项。 突出显示要搜索的单词,右键单击,然后选择在Google中搜索[突出显示的文字]。 一个新的标签将打开,您的Google搜索将出现。 如果您使用的是Mac,请按住Control键并点按一个突出显示的单词以执行搜索。 或者,您可以突出显示一个单词或短语,然后将其直接拖放到Chrome的多功能框中以执行网络搜索。
9)快速移动搜索(安卓)
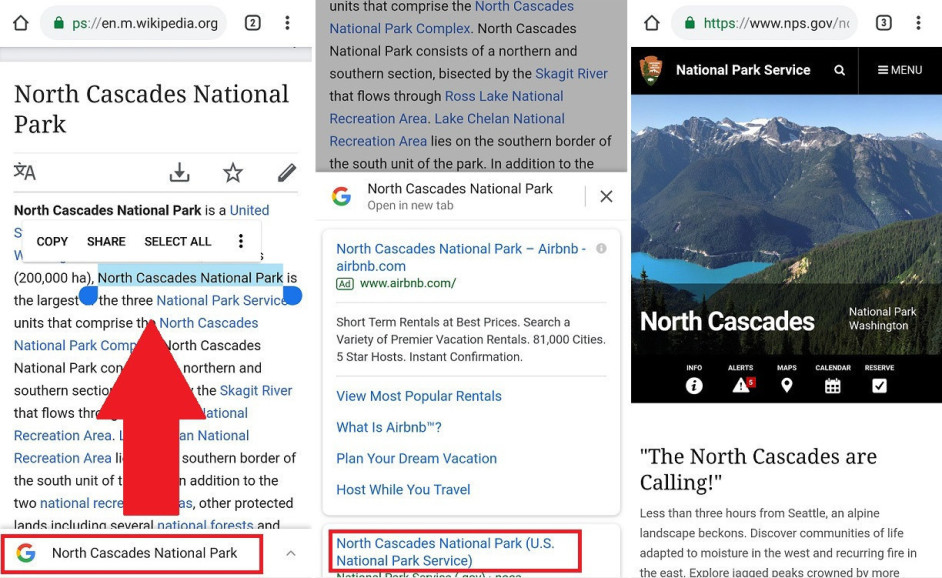
要在Android设备上搜索单词或短语,请长按以突出显示任何单词或短语,然后Chrome会通过屏幕底部的上拉菜单为该单词生成一个搜索卡。 向上滑动更多或点击链接访问网址。 在iOS上,突出显示一个单词或短语会产生一个弹出窗口,并带有“查找”选项; 滚动到底部,然后点击搜索网络以获取更多。
10)管理标签
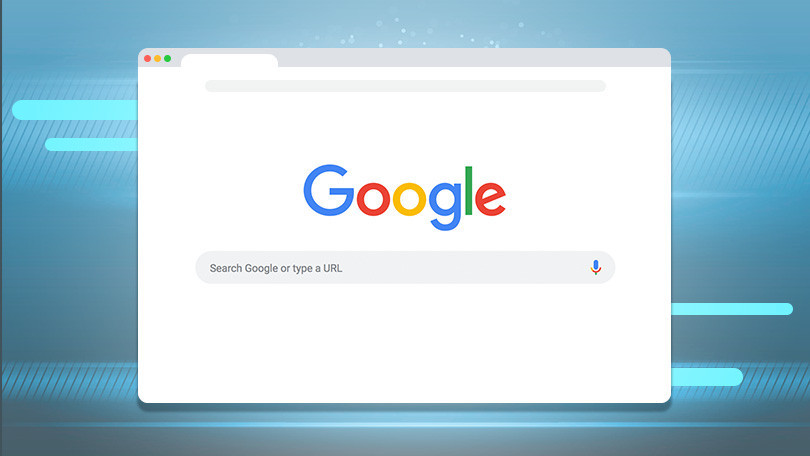
有多种方法可以管理Google Chrome浏览器中的打开的标签页:
如果您在多功能框中输入搜索内容,并且意识到要在单独的标签中打开结果,请按住Alt键(在Mac上为Command),然后按回车键。
要一次拖动多个Chrome标签,请按住Control / Command键并选择所需的标签。 选中所有内容后,只需像往常一样拖动并重新组织即可。
要快速访问另一个选项卡,请按住Control / Command键和数字1到9。每个数字都与一个不同的选项卡相关联,该选项卡从左侧的1号开始。
11)打开意外关闭的标签页
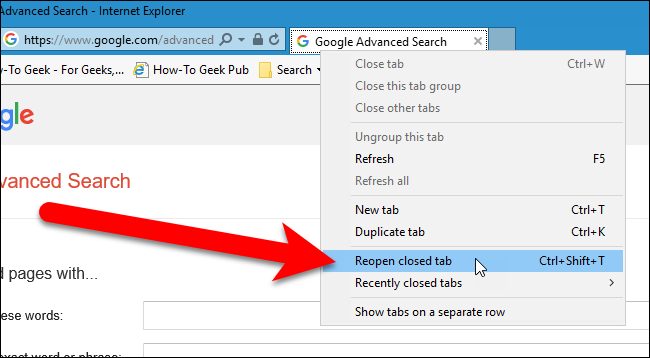
去年,Google从“ Chrome浏览器”标签菜单中删除了一些选项,包括“重新打开关闭的窗口”。 但是,如果您不小心关闭了一个选项卡,请右键单击菜单栏(而不是选项卡本身),菜单将提供重新打开关闭的选项卡的选项。 您还可以细读浏览器的历史记录(三点图标>历史记录>历史记录),该地址是最近访问过的网站所在的位置。
12)固定标签
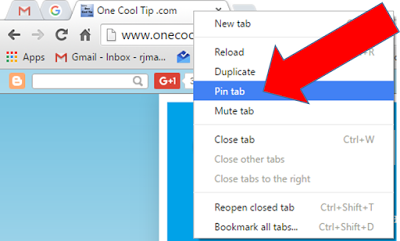
如果您使用的是大量标签,则需要将某些标签保持打开状态或者考虑将其固定在Chrome上以确保不会丢失任何内容。 通过右键单击选项卡并选择“Pin”来固定选项卡。 这会将标签页变成左侧的小图标,如果您关闭然后重新打开浏览器窗口,该图标将保留; 拖动重新排序。
13)在开始时打开特定页面
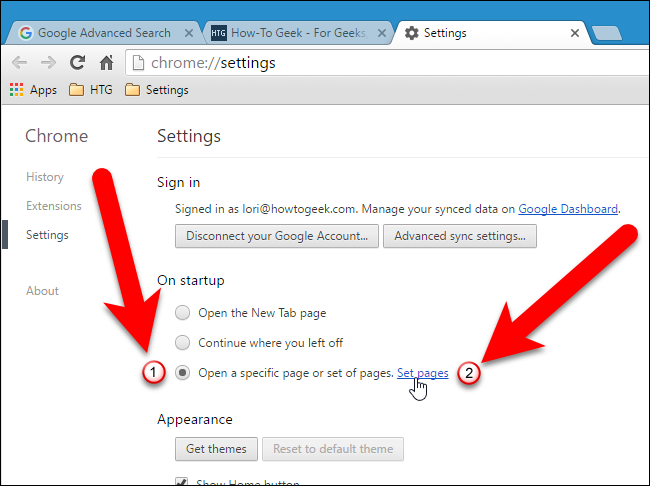
如果您经常导航的相同页面到网络上,那每次启动Google浏览器时,Chrome都可以轻松打开。 在“设置”菜单中,单击“StartUp”,然后选择要在启动时打开的内容:New tab页面; 在你离开的地方; 或每次打开的URL的选定列表。 根据需要时添加或删除页面。
14)拖放图像和媒体
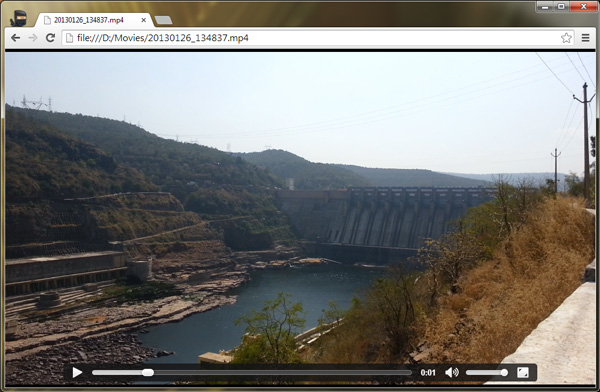
您是否有要快速检出的图像或媒体文件? 将其拖到Chrome中,浏览器将向您显示图像,播放视频或让您听音乐。
15)更改文件下载目的地
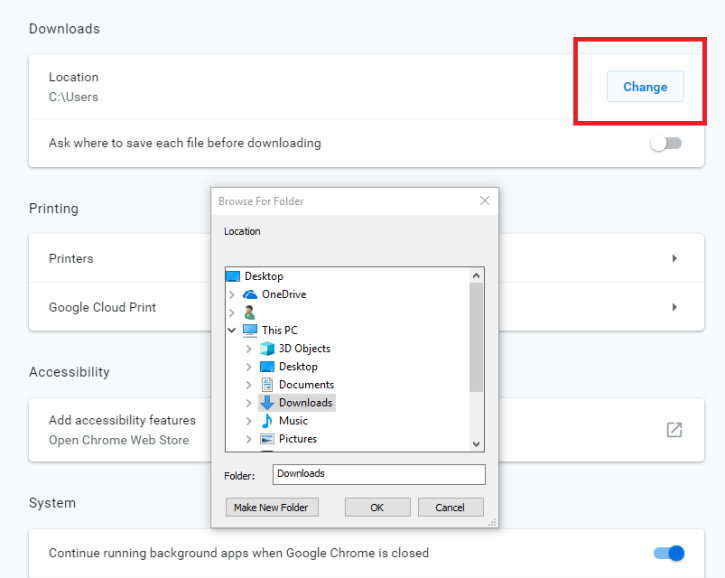
如果您永远无法在电脑上找到下载的文件,Chrome可以让您指定文件的存储位置。 导航到Settings>Advanced>Downloads。 在位置下,单击Change。 在弹出框中,您可以将下载内容设置为保存在特定文件夹中。
16)简易密码管理

PCMag; 我们建议您使用密码管理器保护在线帐户的安全,但是如果您仍在使用一次性代码,Chrome可能会建议您难以破解的密码。 首先,请确保为个人电脑打开了同步功能(在公共设备上使用访客模式)。 然后,当您访问网站并创建帐户时,Chrome会在您输入密码时显示一个带有建议密码的下拉菜单。 密码保存在云端,可以通过passwords.google.com进行访问。
17)更新自动填充功能使购物更轻松

为了在在线购物时轻松访问信用卡和送货信息,请导航至“Settings”菜单,您将在其中看到“付款方式和地址”等条目。 当Chrome浏览器确定要购买商品的形式时,您在此处保存的数据将自动显示在下拉列表中(您仍然需要输入信用卡的CVC编号)。 这也适用于手机设备。
18)任务管理器
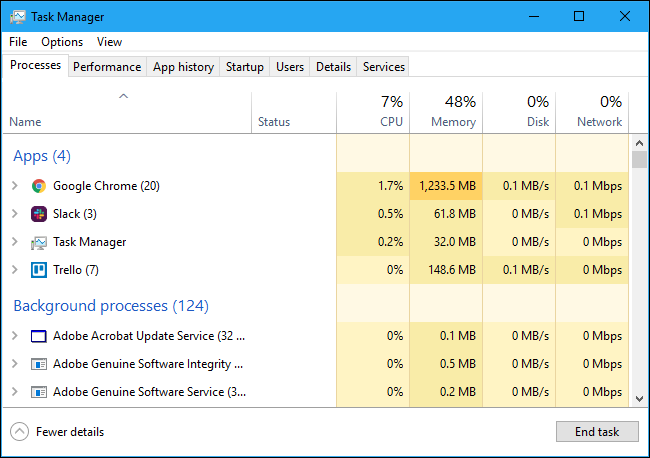
就像Windows PC一样,您的桌面浏览器也有自己的任务管理器,您可以使用它来监视它正在执行的各种过程以及每个人正在消耗多少资源。 要访问它,请单击右上角的Three-Dot图标,然后选择More Tools>Task Manager(或选择Shift + Esc)。弹出窗口将显示当前正在进行的所有插件,扩展和选项卡,以及每个进程使用多少浏览器资源(如内存和图像缓存)。 如果有任何浏览器变慢或停止的情况,您可以直接从任务管理器关闭该窗口。
19)清理Chrome

Chrome通常是一种快速的浏览器,但是如果正在使工作陷入混乱,则该浏览器具有一些内置工具来帮助解决该问题。 在“Settings”>“Advanced”>“Reset和Clean Up”下,单击“清理电脑”以使用Chrome的内部防病毒功能查找并删除任何可能干扰浏览器的有害软件。如果这不起作用,请单击“将设置重置为其原始默认值”,这将重置您的启动页面,新标签页,搜索引擎和固定标签,以及禁用扩展程序并清除cookie之类的临时数据。 书签,历史记录和保存的密码不会被删除。
20)用标志改善Chrome
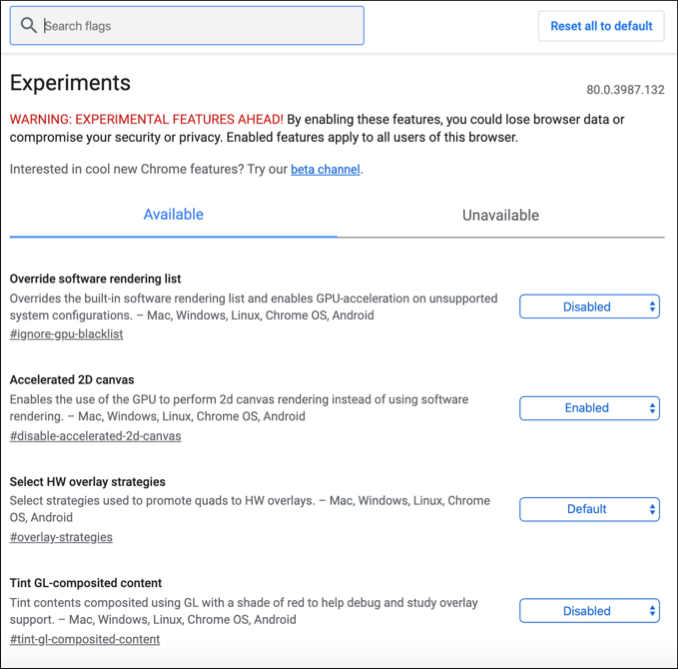
Chrome附带了大量内置功能,但是如果您想挤出更多功能,请查看“标志”页面。 在地址字段中输入chrome:// flags,以查看Chrome浏览器的实验性功能秘密页面,这些功能可以提高下载速度,滚动更流畅等。滚动页面或搜索特定功能,然后激活所需的标志。 但是请注意,这些功能大部分是实验性的,因此有些可能是错误的。 尝试一次激活它们,以确保一切运行顺利。
21)将链接添加到桌面
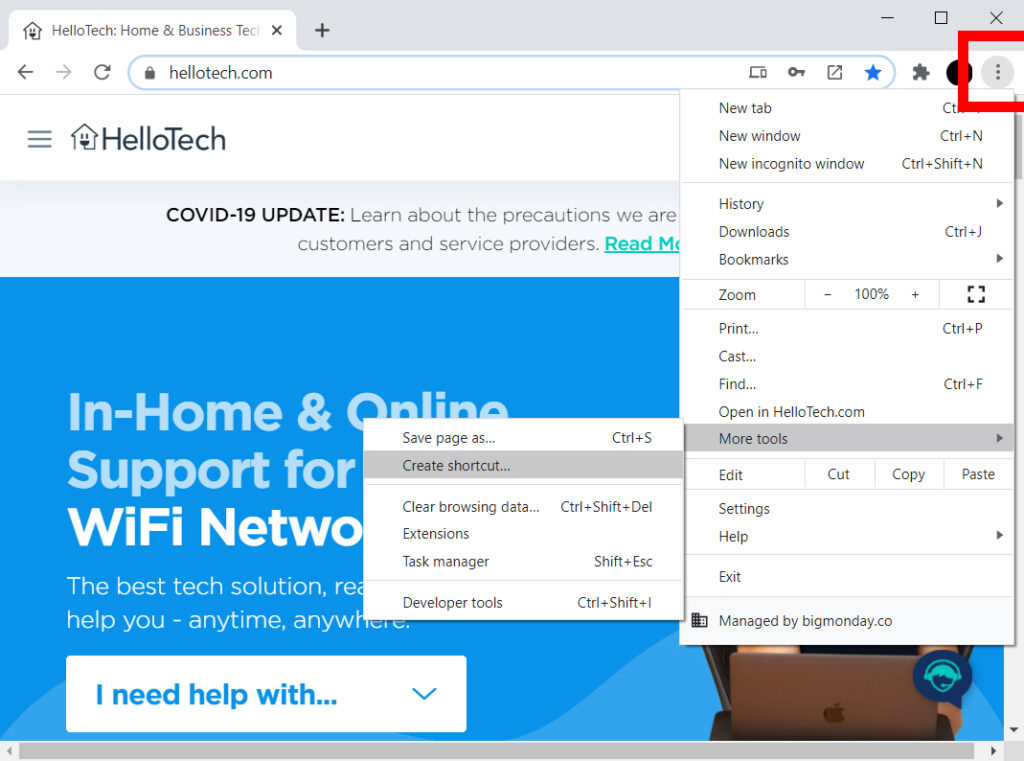
Chrome提供了一种内置方式,可向您的桌面添加可点击的链接以供以后使用。 只需单击右上角的Three-Dot图标,然后选择More Tools>Create Shortcut方式。 在弹出窗口中,输入名称,然后单击Create。
22)复制-粘贴手写笔记
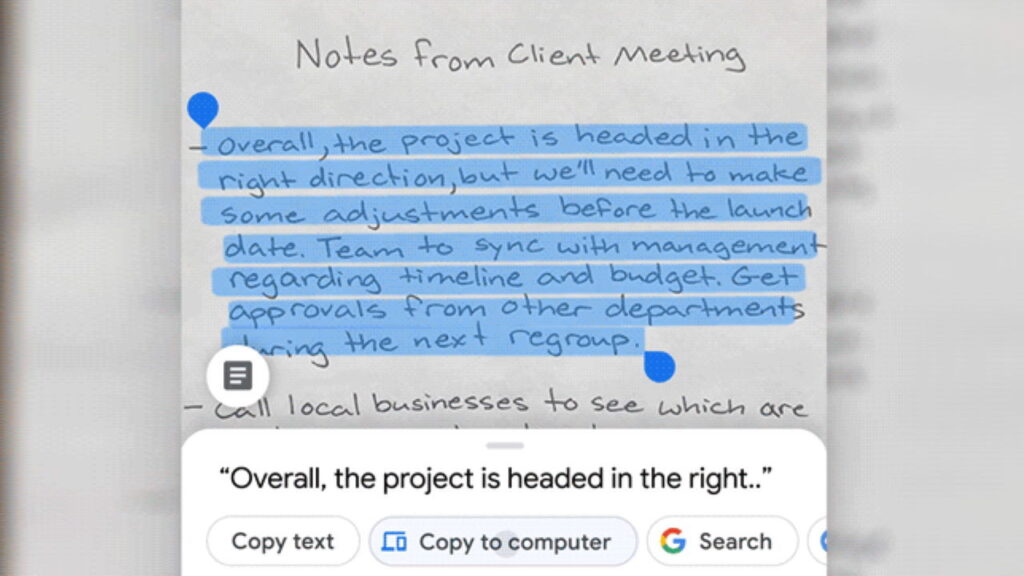
Google Lens现在允许您使用手机扫描手写笔记,然后通过Chrome将内容粘贴到PC中。 您需要确保在两台设备上都安装了最新版本的Chrome。 如果您拥有Android手机,则需要使用Google Lens应用程序,但是对于iOS,则需要安装Google应用程序,其中包括对Lens的访问权限。
Reference by PCMAG.COM




